Thứ ba, 16/07/2024 - 17:25
Bạn đang gặp vấn đề với hệ điều hành Windows 11 của mình và muốn khôi phục cài đặt gốc để cải thiện hiệu suất? Trong bài viết này, Viettelrd sẽ cung cấp cho bạn những bước đơn giản và dễ hiểu để reset hệ điều hành, giúp máy tính của bạn hoạt động mượt mà như mới. Đừng bỏ lỡ cơ hội để nắm vững kỹ năng quan trọng này, giúp bạn tự tin xử lý mọi sự cố liên quan đến phần mềm!
Có nhiều lý do khiến bạn có thể cân nhắc khôi phục cài đặt gốc Windows 11 cho máy tính của mình. Dưới đây là một số lý do phổ biến nhất:
Lưu ý: Sao lưu dữ liệu trước khi thực hiện, cân nhắc kỹ vì có thể mất dữ liệu, cài đặt lại phần mềm và cấu hình.
Reset Windows 11 về trạng thái ban đầu, hay còn gọi là factory reset, là phương pháp hữu ích khi máy tính gặp vấn đề.
Bước 1: Nhấn tổ hợp phím Windows + i để mở Settings rồi chọn System > Recovery
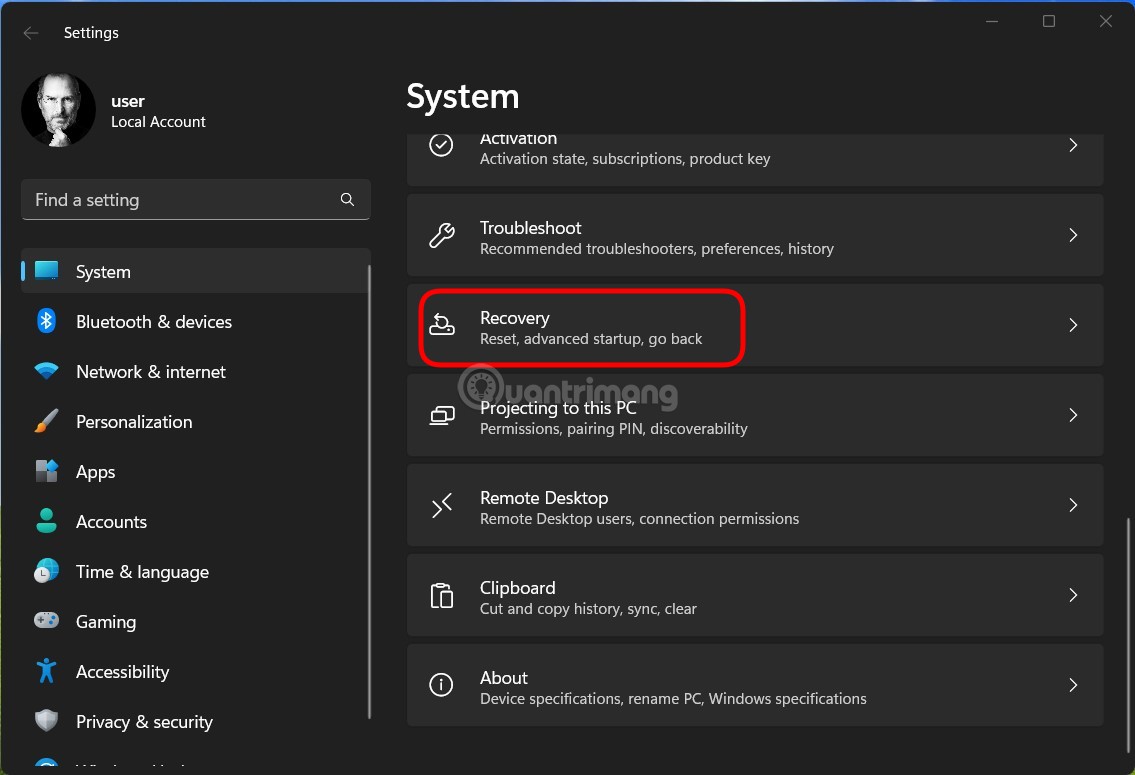
Bước 2: Trong menu “Recovery”, bên trong tùy chọn “Reset this PC”, bạn nhấp chọn “Reset PC”.
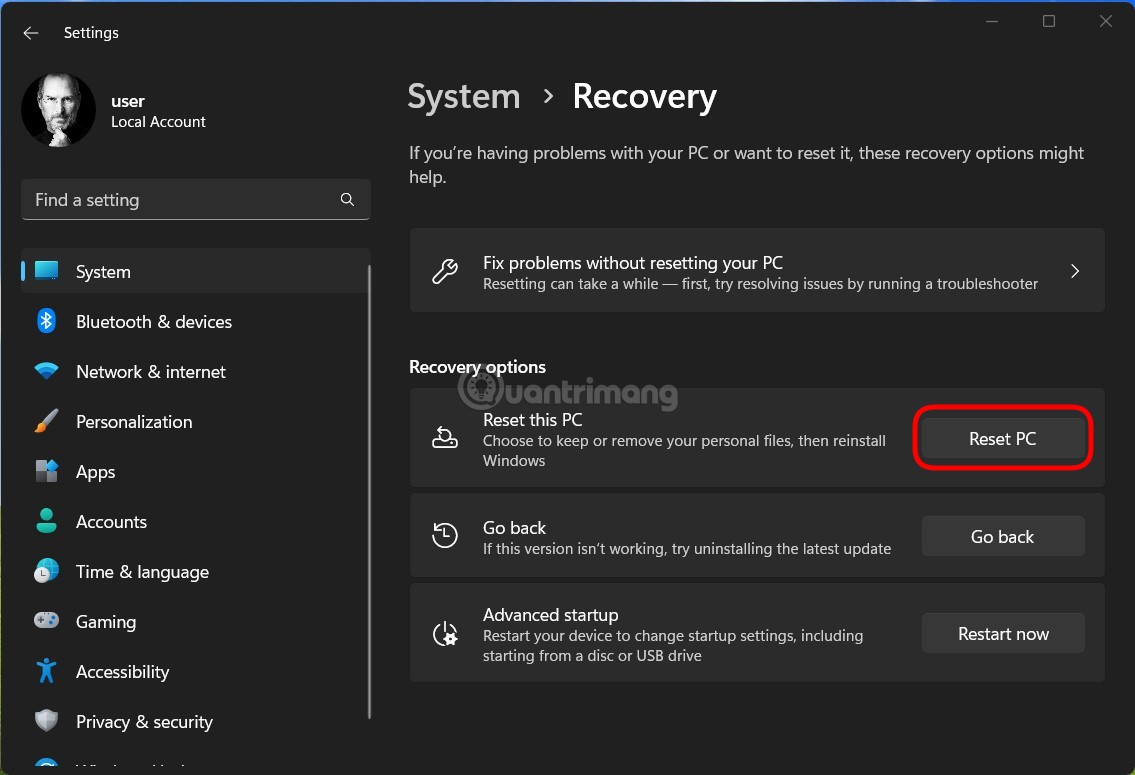
Bước 3: Lập tức cửa sổ “Reset this PC” sẽ hiện ra trên màn hình. Trong cửa sổ này, hãy chọn một trong hai tùy chọn sau:
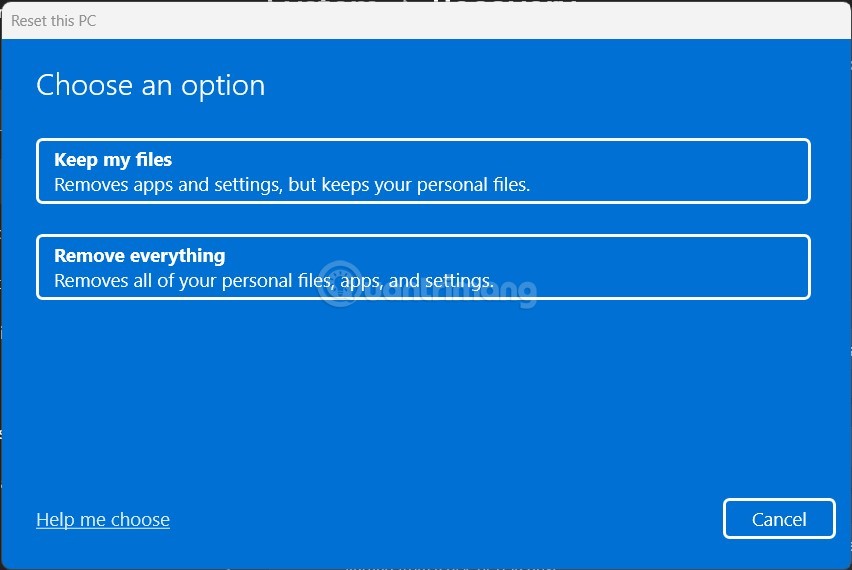
Bước 4: Tiếp theo chọn cách cài đặt lại Windows:
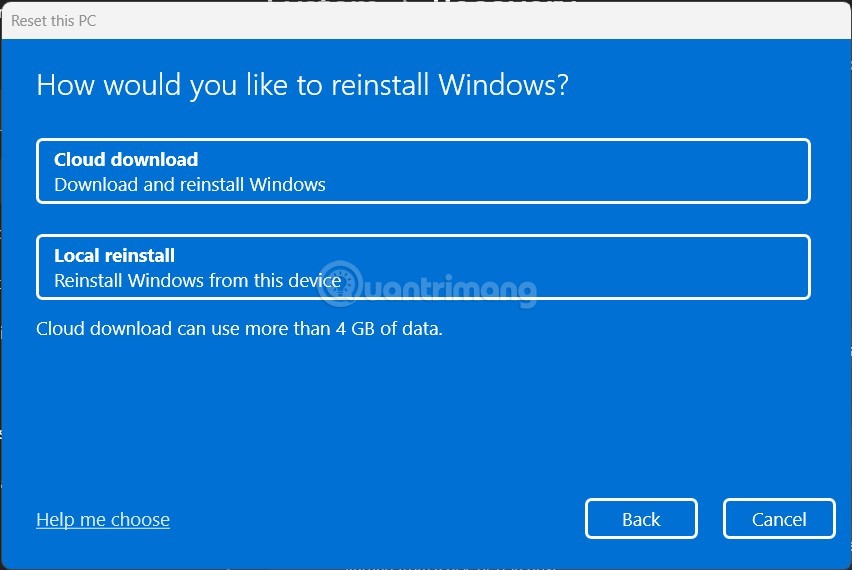
Làm theo các bước hướng dẫn trên màn hình. Khi quá trình khôi phục hoàn tất, màn hình thiết lập ban đầu sẽ xuất hiện như lần đầu tiên bạn cài đặt máy.
Nếu việc khôi phục cài đặt gốc (factory reset) không giải quyết được vấn đề, bạn có thể cài đặt lại Windows 11 từ tệp ISO mà không cần ổ đĩa CD hay USB. Dưới đây là các bước cụ thể:
Bước 1: Bạn tải file ISO Windows 11 sau đó nhấp chuột phải vào file vừa tải về và chọn Mount.
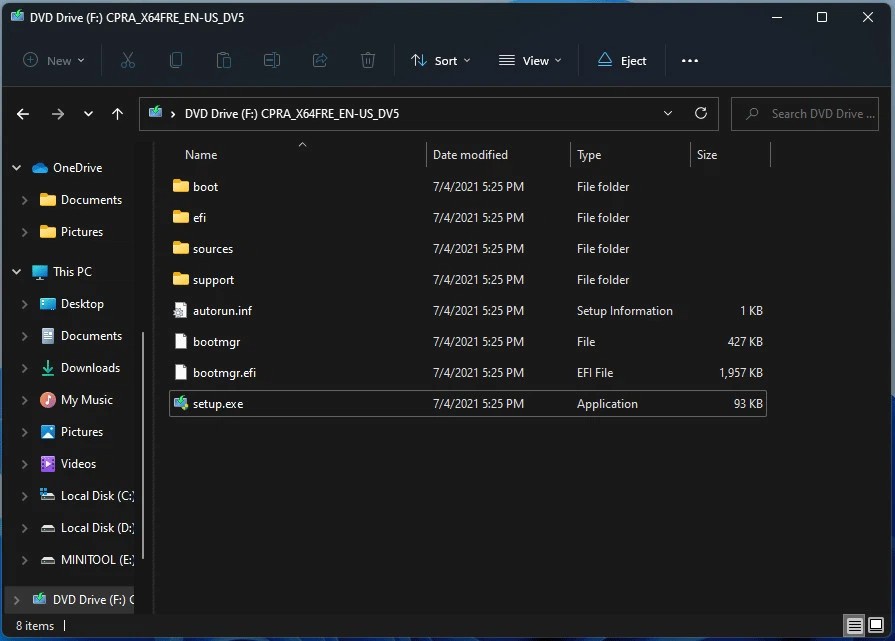
Bước 2: Truy cập vào ổ đĩa ảo vừa xuất hiện chứa tệp ISO. Nhấp đúp vào ổ đĩa này để mở, sau đó nhấp đúp vào tệp “setup.exe” để bắt đầu quá trình cài đặt. Tại cửa sổ cài đặt hiện ra, nhấn “Next” để tiếp tục.
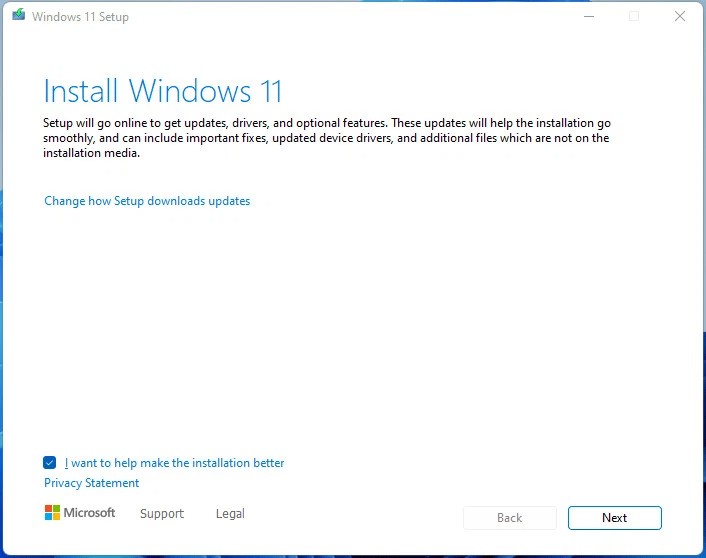
Bước 3: Chờ hệ thống thực hiện các bước tự động, sau đó chọn “Accept” để chấp nhận các điều khoản và tiếp tục. Khi đó, một cửa sổ mới xuất hiện cho phép bạn lựa chọn phương thức cài đặt. Có 3 lựa chọn như sau:
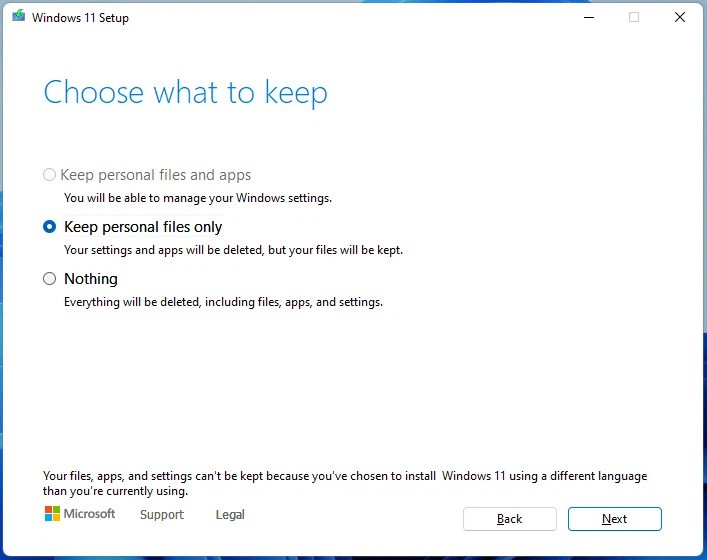
Bước 4: Chọn phương thức phù hợp và nhấn “Next“. Hệ thống sẽ kiểm tra cập nhật, bạn chỉ cần nhấn nút “Install” để bắt đầu quá trình cài đặt Windows 11 là xong.
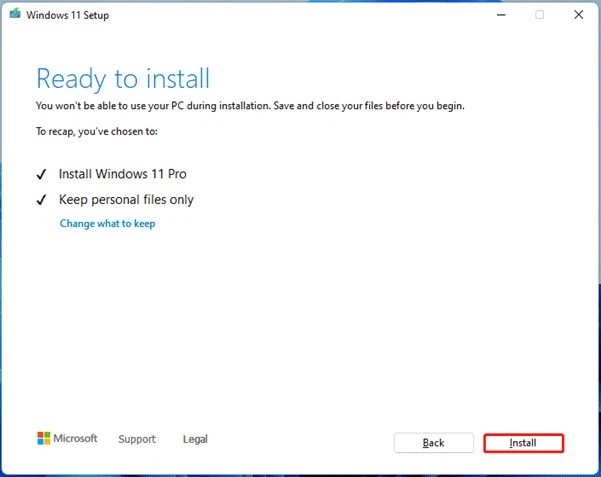
Để reset lại Windows 11 thông qua Recovery Mode khi máy tính không khởi động được, bạn có thể làm như sau:
Bước 1: Truy cập vào Windows Recovery Environment (WinRE) bằng cách sử dụng đĩa khởi động Windows hoặc buộc máy tính khởi động lại (nhấn và giữ nút nguồn).
Bước 2: Sau khi vào được Windows Recovery Environment (WinRE), chọn Troubleshoot (Vấn đề khắc phục) và sau đó chọn Reset this PC (Thiết lập lại máy tính).
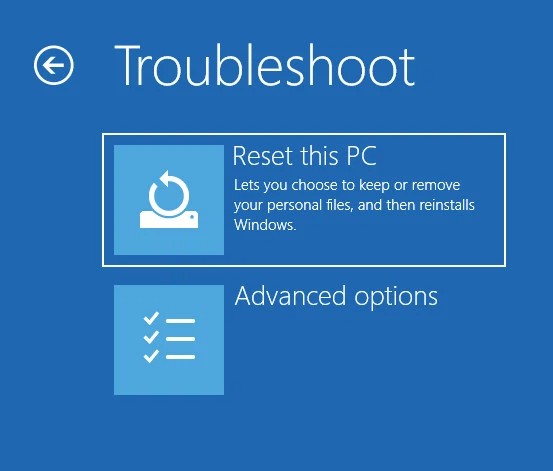
Bước 3: Cuối cùng, bạn sẽ có thể lựa chọn giữ lại các tập tin cá nhân và ứng dụng hoặc xóa tất cả mọi thứ, tùy theo yêu cầu của bạn.
Để khôi phục cài đặt gốc cho Windows 11 từ màn hình đăng nhập, bạn có thể làm như sau:
Bước 1: Bật máy tính và đợi cho đến khi màn hình đăng nhập hiển thị. Ở góc dưới cùng bên phải của màn hình đăng nhập, nhấp vào biểu tượng Power. Đây sẽ mở ra các tùy chọn Shutdown và Restart. Đừng chọn bất kỳ tùy chọn nào trong hai này.
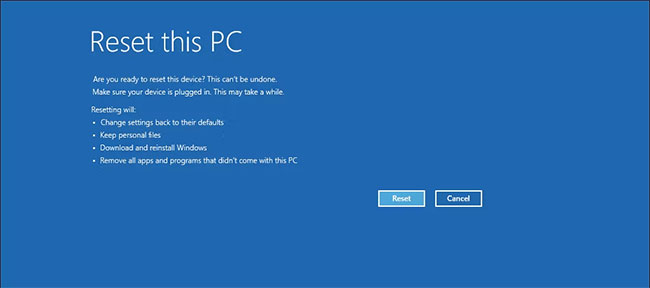
Bước 2: Giữ phím Shift trên bàn phím và sau đó nhấp vào nút Restart. Nếu cần, bạn sẽ thấy một thông báo yêu cầu xác nhận. Chọn Restart anyway để tiếp tục quá trình. Nhả phím Shift khi bạn thấy màn hình “please wait“.
Bước 3: Máy tính của bạn sẽ khởi động lại và vào chế độ Windows Recovery Environment. Tiếp theo, làm theo các bước như trong phần “Reset Windows 11 bằng Recovery Mode” đã mô tả trước đó.
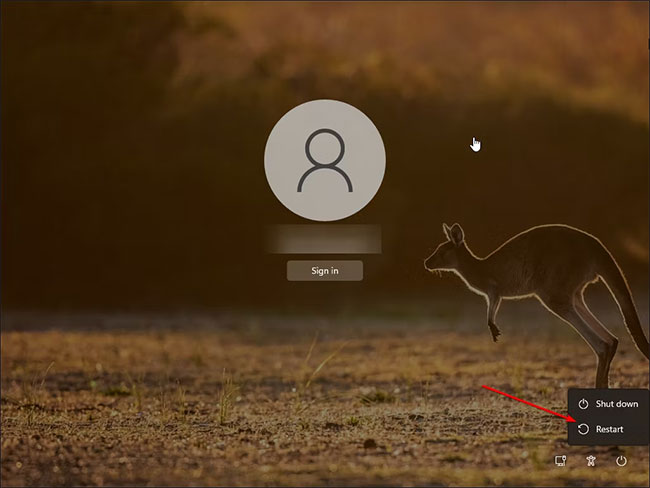
Trong quá trình này, Windows sẽ đặt lại thiết bị của bạn, xóa tất cả dữ liệu và cài đặt lại hệ điều hành. Quá trình này có thể mất một thời gian, vì vậy hãy chờ cho đến khi hoàn tất. Đảm bảo rằng thiết bị của bạn được cắm vào nguồn điện trong suốt quá trình này.
Nếu quá trình đặt lại không thành công và yêu cầu file hệ thống bổ sung, bạn có thể sử dụng tùy chọn Cloud download để reset và thử lại. Điều này thường xảy ra nếu cài đặt Windows hiện tại của bạn thiếu các file hệ thống quan trọng.
Hy vọng bài viết đã giúp bạn dễ dàng thực hiện việc reset Windows 11 và khôi phục cài đặt gốc. Nếu bạn có bất kỳ câu hỏi hoặc thắc mắc nào, đừng ngần ngại để lại bình luận phía dưới. Chúc bạn thành công và hẹn gặp lại trong những bài viết hữu ích tiếp theo của Viettelrd!
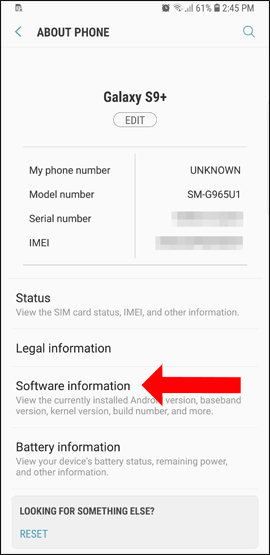
06-07-2024
Kích hoạt tùy chọn nhà phát triển trên thiết bị Android sẽ mở ra nhiều tính năng hữu ích cho người dùng muốn tùy chỉnh sâu hơn vào hệ thống. Tuy nhiên,...
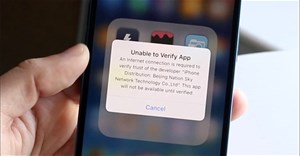
29-06-2024
Trong thời đại công nghệ ngày nay, điện thoại thông minh đã trở thành một phần không thể thiếu trong cuộcng ta. Một trong những hệ điều hành phổ biến...
05-09-2024
Trong thời đại số hiện nay, việc sở hữu nhiều tài khoản Gmail để phục vụ nhu cầu cá nhân và công việc trở nên phổ biến. Tuy nhiên, không phải ai cũng...
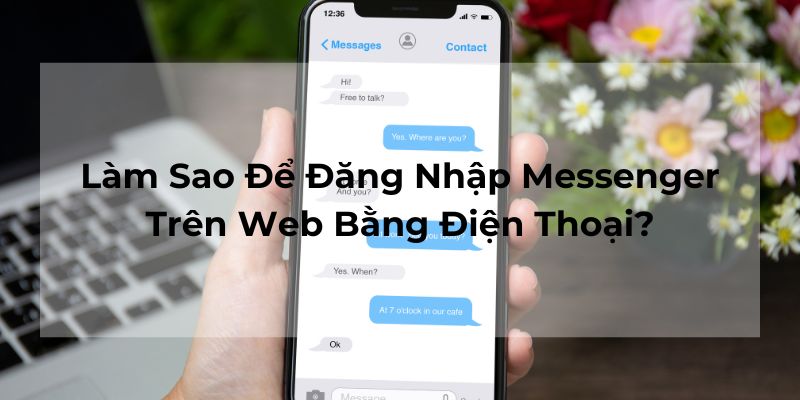
15-04-2024
Messenger cho phép kết nối bạn bè với tính năng nhắn tin và gọi điện miễn phí. Nhưng thỉnh thoảng, ứng dụng này sẽ không dùng được. Tham khảo bài viết...
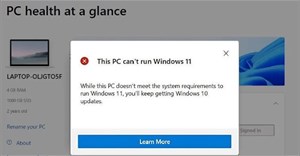
16-07-2024
Mặc dù Microsoft khuyến cáo chỉ nên cài đặt Windows 11 tr các máy tính đáp ứng đủ các yêu cầu tối thiểu về cấu hình phần cứng, nhưng vẫn có cách để...
