Thứ Ba, 16/07/2024 - 17:24
Mặc dù Microsoft khuyến cáo chỉ nên cài đặt Windows 11 tr các máy tính đáp ứng đủ các yêu cầu tối thiểu về cấu hình phần cứng, nhưng vẫn có cách để cài đặt hệ điều hành mới này trên các máy tính không được hỗ trợ chính thức. Trong bài viết này, Viettelrd sẽ hướng dẫn bạn từng bước cách cài đặt Windows 11 trên PC không được hỗ trợ.
Cho đến nay, việc cài đặt Windows 11 trên các PC không được hỗ trợ chỉ hoạt động nếu bạn có bộ xử lý 64-bit, vì Windows 11 chỉ khả dụng ở phiên bản 64-bit. Không giống như các hệ thống Windows trước đây, Windows 11 không có sẵn phiên bản 32-bit.
Nếu không chắc chắn, hãy nhấn Win + X và chọn System. Bạn sẽ thấy thông tin chi tiết về hệ thống của mình, bao gồm loại hệ điều hành và bộ xử lý, bên cạnh System type.
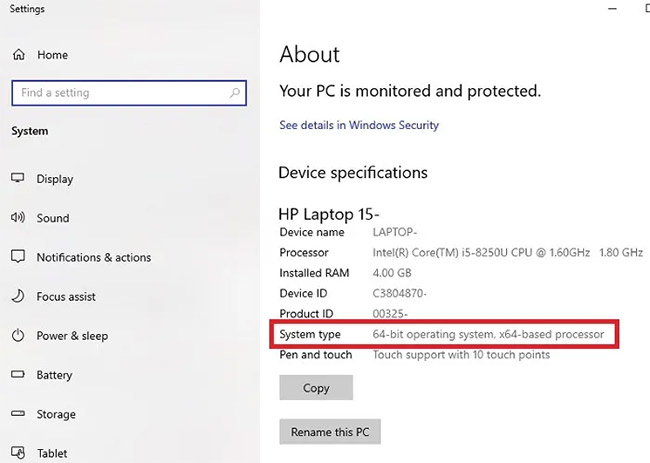
Kiểm tra hệ điều hành là 64 hay 32-bit
| Thông tin | Mô tả |
|---|---|
| System type | Xác định hệ điều hành là 64-bit hay 32-bit |
| Processor | Hiển thị thông tin về bộ xử lý của máy tính |
Ngoài ra, không có file nào bị xóa, nhưng đôi khi việc nâng cấp lên hệ điều hành mới cũng gặp trục trặc và các file của bạn có thể biến mất. Để an toàn, hãy sao lưu tất cả các file quan trọng trước khi tiếp tục. Trên thực tế, bạn nên xem qua danh sách những việc cần làm này trước khi cài đặt Windows 11.
Bạn có thể tải file Windows 11 ISO từ trang web chính thức của Microsoft:
Bước 1: Mở trình duyệt web của bạn và truy cập trang web sau: https://www.microsoft.com/software-download/windows11
Bước 2: Trên trang web, bạn sẽ thấy hai tùy chọn tải xuống:
Bước 3: Sau khi chọn phiên bản Windows 11, bạn sẽ được yêu cầu chọn ngôn ngữ cho hệ điều hành. Chọn ngôn ngữ bạn muốn sử dụng và nhấp vào Confirm.
Bước 4: Nhấp vào nút Download để tải xuống file ISO Windows 11. File ISO sẽ được tải xuống máy tính của bạn.
Bước 5: Nếu bạn muốn cài đặt Windows 11 trên một máy tính khác, bạn cần ghi file ISO vào ổ đĩa USB hoặc DVD có thể khởi động. Bạn có thể sử dụng phần mềm ghi đĩa như Rufus để thực hiện việc này.
Lưu ý: File ISO Windows 11 có dung lượng lớn (khoảng 5GB), vì vậy bạn cần đảm bảo rằng có đủ dung lượng lưu trữ trên máy tính của mình trước khi tải xuống. Quá trình tải xuống file ISO Windows 11 có thể mất một thời gian tùy thuộc vào tốc độ kết nối internet của bạn.
Cảnh báo: Chỉnh sửa registry có thể dẫn đến những hậu quả nghiêm trọng cho hệ thống của bạn, bao gồm mất dữ liệu, hỏng hóc hệ điều hành, thậm chí là không thể khởi động được máy tính. Do đó, bạn nên chỉ thực hiện việc này khi thực sự cần thiết và đã có đầy đủ kiến thức về registry.
Trước khi chỉnh sửa registry, bạn nên:
Nếu PC của bạn đáp ứng các yêu cầu về bộ nhớ và Secure Boot, việc cài đặt Windows 11 trên các PC không được hỗ trợ có thể chỉ yêu cầu chỉnh sửa registry duy nhất này.
Bước 1: Đầu tiên, hãy mở Run bằng cách nhấn tổ hợp phím Win + R trên bàn phím của bạn. Sau đó, nhập “regedit” vào ô và nhấn OK. Nếu hệ thống yêu cầu xác nhận quyền truy cập, bạn nhấn Yes để tiếp tục.
Bước 2: Tiếp theo, trong Registry Editor, bạn sẽ điều hướng tới đường dẫn sau hoặc có thể sao chép và dán vào thanh địa chỉ:
Computer\HKEY_LOCAL_MACHINE\SYSTEM\Setup\MoSetupBước 3: Sau đó, bạn chuột phải vào bất kỳ vị trí nào trên màn hình bên phải của cửa sổ và chọn New > DWORD (32-bit) Value.
Bước 4: Đặt tên cho giá trị mới được tạo là “AllowUpgradesWithUnsupportedTPMOrCPU“. Sau khi tạo xong, bạn nhấp đúp vào giá trị này và thay đổi dữ liệu của nó từ 0 thành 1. Điều này sẽ cho phép cài đặt Windows 11 trên các PC không đáp ứng yêu cầu về TPM và CPU.
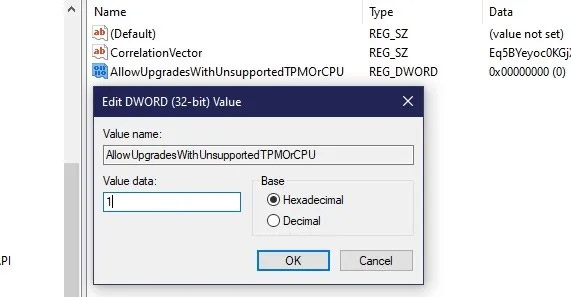
Nếu sau khi thực hiện các bước trên mà vẫn gặp phải thông báo từ chối cài đặt, bạn có thể cần đến các bước tiếp theo trong việc chỉnh sửa registry. Tuy nhiên, nếu bạn muốn bỏ qua phần tiếp theo về việc cài đặt ISO để kiểm tra liệu bản hack này có đáp ứng đủ yêu cầu của bạn hay không, bạn có thể tiếp tục sử dụng PC như bình thường.
Bản hack registry này sẽ bỏ qua các yêu cầu TPM, Secure Boot và RAM.
Bước 1: Nhấn Win + R, gõ regedit, sau đó nhấn Enter để mở Registry Editor và điều hướng đến:
Computer\HKEY_LOCAL_MACHINE\SYSTEM\SetupBước 2: Nhấp chuột phải vào Setup và chọn New > Key. Đặt tên nó là LabConfig.
Bước 3: Nhấp chuột phải vào key LabConfig mới được tạo và chọn New > DWORD (32-bit) Value. Đặt tên là BypassTPMCheck.
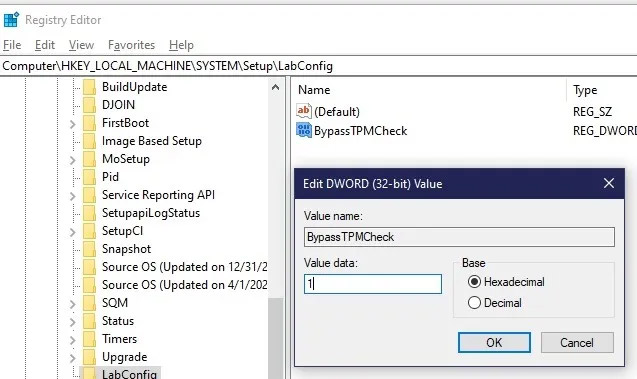
Bước 4: Nhấp đúp vào giá trị mới và đặt dữ liệu giá trị của nó thành 1.
Bước 5: Lặp lại quy trình để tạo thêm hai giá trị DWORD (32-bit). Đặt tên BypassSecureBootCheck cho giá trị đầu tiên và BypassRAMCheck cho giá trị thứ hai. Đặt các giá trị trên thành 1.
Bước 6: Khi hoàn tất, bạn sẽ có cả ba giá trị được đặt thành 1.
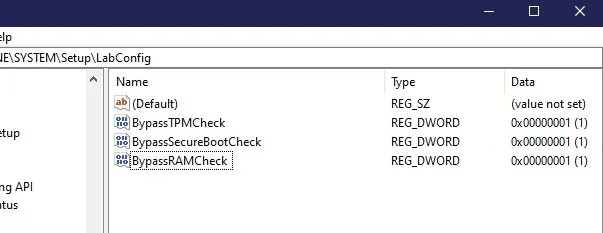
Bước 7: Đảm bảo rằng các thay đổi này hoạt động như kế hoạch bằng cách khởi động lại hệ thống hoặc kiểm tra các yêu cầu cấu hình khi cài đặt phần mềm hoặc hệ điều hành mới.
Microsoft quy định cấu hình tối thiểu để cài đặt Windows 11. Nếu máy tính của bạn không đáp ứng các yêu cầu này, bạn sẽ không thể cài đặt Windows 11 theo cách thông thường.
Các yêu cầu tối thiểu bao gồm:
Hướng dẫn chi tiết
Bước 1: Đầu tiên, Windows 10 cho phép bạn mount các file image ISO một cách dễ dàng, điều này loại bỏ nhu cầu sử dụng đĩa DVD hoặc USB. Sau đó mở File Explorer và điều hướng đến file ISO của Windows 11 bạn đã tải xuống. Nhấp đúp vào file ISO để mount nó.
Bước 2: Sau khi file ISO đã được mount, bạn có thể thấy nó giống như một thư mục bình thường. Nhấp đúp vào file Setup để bắt đầu quá trình cài đặt.
Bước 3: Trong quá trình cài đặt, có thể bạn sẽ nhận được thông báo cảnh báo về sự không tương thích của PC. Tuy nhiên, bạn có thể bỏ qua thông báo này và tiếp tục quá trình cài đặt, không giống như thông báo từ chối mà bạn có thể gặp phải trước đây.
Với các bước này, bạn sẽ có thể tiến hành cài đặt Windows 11 trên máy tính của mình một cách đơn giản mà không cần phải sử dụng đĩa DVD hoặc USB boot.
Giải đáp: Có, Windows 11 có thể chạy trên PC không được hỗ trợ nếu bạn thực hiện các bước chỉnh sửa registry hoặc sử dụng phần mềm hỗ trợ để bỏ qua các yêu cầu về cấu hình phần cứng.
Giải đáp: Việc cài đặt Windows 11 trên PC không được hỗ trợ không được Microsoft khuyến nghị vì có thể gây ra sự cố và ảnh hưởng đến hiệu suất hệ thống. Tuy nhiên, nếu bạn hiểu rõ rủi ro và chuẩn bị kỹ lưỡng, việc này có thể thực hiện được.
Giải đáp: Đối với nhiều trường hợp, việc cài đặt Windows 11 trên PC không được hỗ trợ vẫn yêu cầu key sản phẩm để kích hoạt. Bạn có thể sử dụng key sản phẩm của Windows 10 hoặc mua key mới từ Microsoft để kích hoạt Windows 11.
Như vậy là Viettelrd đã thành công hướng dẫn bạn chi tiết cách cài đặt Windows 11 trên PC không được hỗ trợ thông qua việc chỉnh sửa registry và sử dụng phần mềm hỗ trợ. Việc này giúp bạn trải nghiệm phiên bản mới của hệ điều hành Windows mà không cần phải mua máy tính mới. Tuy nhiên, luôn nhớ rằng việc cài đặt Windows 11 trên PC không được hỗ trợ có thể gây ra rủi ro và ảnh hưởng đến hiệu suất hệ thống, vì vậy hãy chuẩn bị kỹ lưỡng trước khi quyết định thực hiện.
05-09-2024
Bạn muốn trải nghiệm thanh toán nhanh chóng, tiện lợi và an toàn qua Ví MoMo? Bài viết này sẽ hướng dẫn bạn cách đăng nhập MoMo bằng số điện thoại và...

28-06-2024
Hình nền trên màn hình khóa iPhone là một cách tuyệt vời để tùy chỉnh và cá nhân hóa thiết bị của bạn. Tuy nhiên, nếu bạn thay đổi hình nền thường...

16-04-2024
Tại sao Iphone chỉ sạc đến 80% là dừng đang là câu hỏi khiến cho nhiều iFan cảm thấy hoang mang. Đừng lo lắng, hãy cùng Viettelrd tìm ra lời giải đáp ngay trong...

29-06-2024
Không có gì tệ hơn việc bị đánh thức bởi một âm thanh báo thức quá nhỏ khiến bạn tiếp tục ngủ quên hoặc một âm thanh quá lớn làm bạn hoảng sợ. Đó...
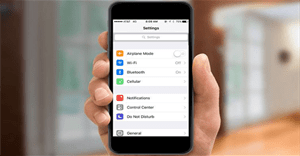
29-06-2024
Bạn cảm thấy phiền phức khi Voice Control trên iPhone tự động kích hoạt và gây gián đoạn trải nghiệm sử dụng ư? Đừng lo lắng! Trong bài viết này, Viettelrd...
