Thứ Ba, 16/07/2024 - 17:23
Trong quá trình sử dụng Windows 10, không ít lần bạn có thể gặp phải lỗi “Unhandled Exception Has Occurred” khiến hệ thống ngưng hoạt động một cách đột ngột. Trong bài viết này, Viettelrd sẽ cung cấp cho bạn những giải pháp hiệu quả và dễ dàng thực hiện để khắc phục lỗi này, giúp máy tính của bạn hoạt động trơn tru trở lại.
Ngoại lệ là một sự kiện hoặc tình huống không mong muốn khi chương trình máy tính chạy. Hãy coi đó là một sự cố hoặc lỗi xảy ra ngoài dự kiến làm gián đoạn công việc bạn đang làm. Windows có các tính năng xử lý ngoại lệ sẵn có bất cứ khi nào xảy ra lỗi như thế này. Tuy nhiên, đôi khi một chương trình máy tính hoặc ứng dụng không xử lý đúng cách các ngoại lệ.
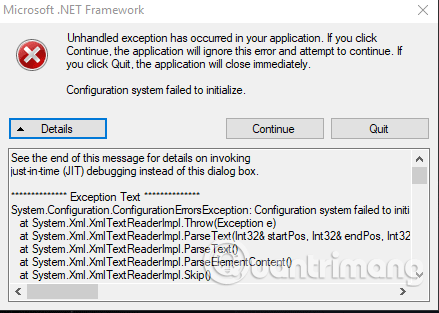
Bạn có thể gặp phải lỗi “Unhandled exception has stopped in your application” khi đang làm việc trên các ứng dụng hoặc chơi game. Bạn cũng có thể trải nghiệm tính năng này khi đang mở file hoặc khi mới khởi động PC.
Lỗi này có thể xảy ra nếu .NET Framework bị hỏng, có một số file bị lỗi hoặc phần mềm độc hại xuất hiện trên hệ thống của bạn. Khi điều này xảy ra, bạn sẽ thấy cửa sổ Microsoft .NET Framework bật lên trên màn hình PC của mình, cảnh báo bạn rằng “Unhandled error has occurred in your application”.
Bước 1: Nhấn tổ hợp phím Win + I để mở cửa sổ Settings.
Bước 2: Click vào Updates & Security.
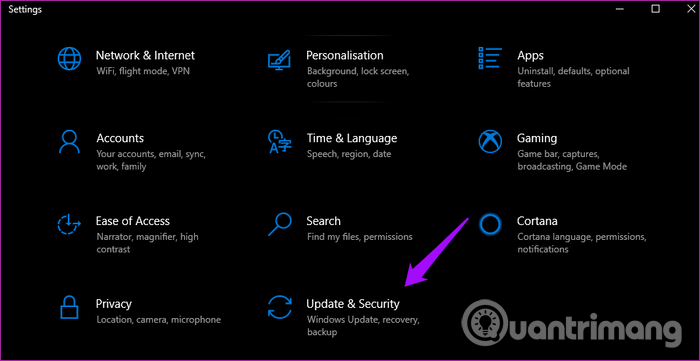
Bước 3: Trong mục Windows Update, kiểm tra xem có bản cập nhật nào không.
Bước 4: Nếu có bản cập nhật, nhấn Download and install để cài đặt.
Bước 5: Sau khi cài đặt xong, khởi động lại máy tính.
Bước 1: Nếu lỗi xảy ra khi sử dụng một ứng dụng cụ thể, bạn cần cập nhật ứng dụng đó. Mở Microsoft Store.
Bước 2: Click vào biểu tượng Download (tải xuống) để kiểm tra và cài đặt các bản cập nhật cho ứng dụng.
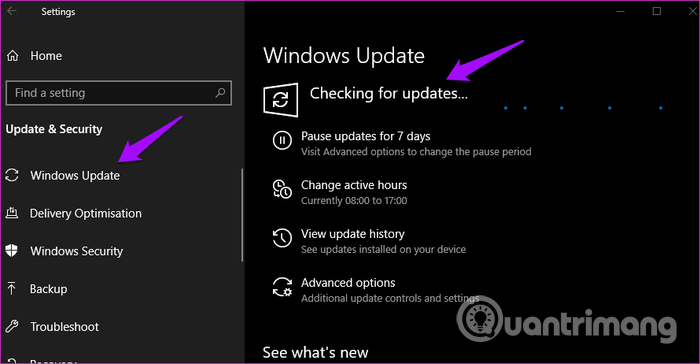
Bước 1: Sau khi cập nhật xong ứng dụng, khởi động lại máy tính một lần nữa.
Bước 2: Sau khi khởi động lại, kiểm tra xem lỗi đã được khắc phục chưa.
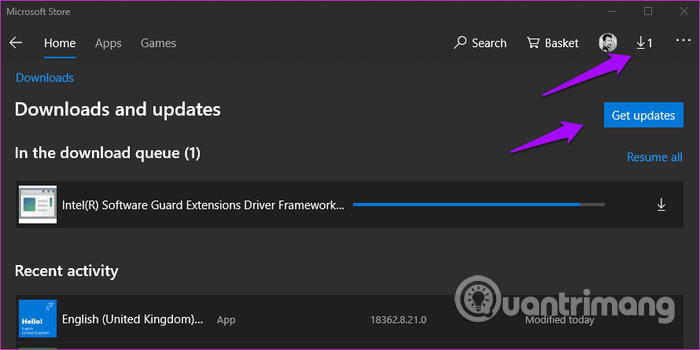
Bước 1: Tìm kiếm “Windows Defender” trong menu Start và mở ứng dụng.
Bước 2: Chọn “Full Scan” (Quét toàn bộ) để kiểm tra toàn bộ máy tính.
Bước 3: Nếu phát hiện phần mềm độc hại, làm theo hướng dẫn trên màn hình để loại bỏ.
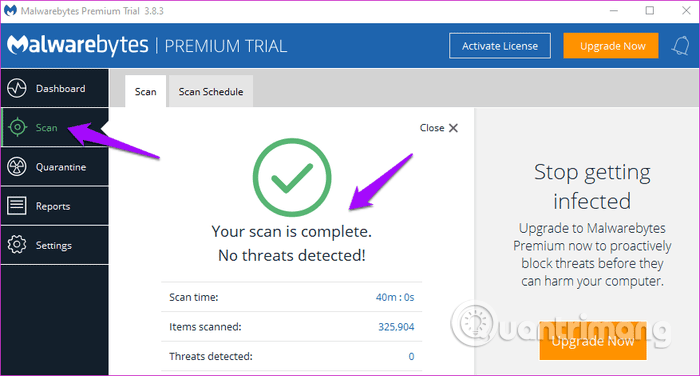
Bước 1: Khởi động ứng dụng diệt virus hoặc anti-malware bạn đã cài đặt.
Bước 2: Chọn tùy chọn “Full Scan” (Quét toàn bộ) hoặc tương tự để quét toàn bộ máy tính.
Bước 3: Nếu phần mềm phát hiện mối đe dọa, làm theo các hướng dẫn trên màn hình để loại bỏ chúng.
Bước 1: Nhấn tổ hợp phím Win + I để mở cửa sổ Settings. Trong Settings, sử dụng thanh tìm kiếm và nhập từ khóa “troubleshooting Windows Store apps“.
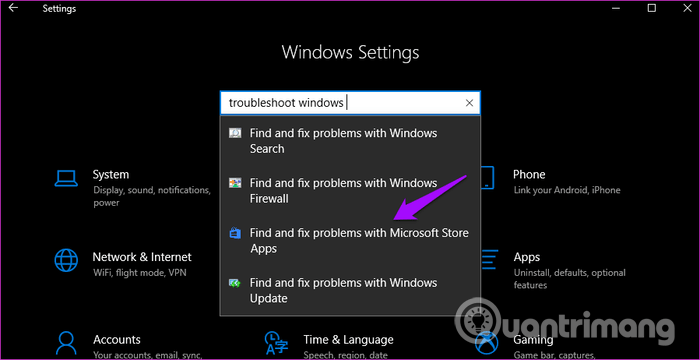
Bước 2: Từ kết quả tìm kiếm, chọn Find and fix problems with Microsoft Store apps.
Làm theo các bước hướng dẫn hiện trên màn hình. Nếu hệ thống tìm thấy bất kỳ vấn đề nào, nó sẽ cố gắng sửa chữa hoặc cung cấp giải pháp cho bạn.
Để cài đặt .NET Framework trên máy tính của bạn, bạn cần làm theo các bước sau đây:
Bước 1: Trước tiên, bạn cần kiểm tra xem đã có .NET Framework trên máy tính chưa. .NET Framework là một phần mềm miễn phí của Microsoft được sử dụng để biên dịch và thực thi các chương trình viết bằng nhiều ngôn ngữ khác nhau.
Bước 2: Nếu chưa có, bạn có thể tải phiên bản mới nhất từ trang web chính thức của Microsoft. Để làm điều này, hãy truy cập vào đường dẫn sau: https://dotnet.microsoft.com/download/dotnet-framework.
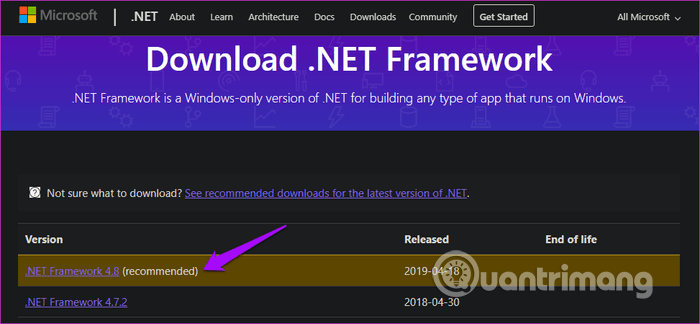
Bước 3: Sau khi tải xuống, bạn chỉ cần mở file cài đặt và làm theo các hướng dẫn trên màn hình để hoàn thành quá trình cài đặt.
Việc cài đặt .NET Framework sẽ giúp cho các ứng dụng và chương trình của bạn có thể chạy một cách mượt mà và tương tác tốt hơn với hệ điều hành và các thành phần khác trên máy tính của bạn.
Để sửa lỗi trong .NET Framework, bạn có thể làm theo các bước sau đây một cách đơn giản và dễ hiểu:
Bước 1: Đầu tiên, hãy sử dụng công cụ chính thức từ Microsoft để sửa chữa .NET Framework. Sau khi tải xuống, tiến hành cài đặt công cụ này trên máy tính của bạn.
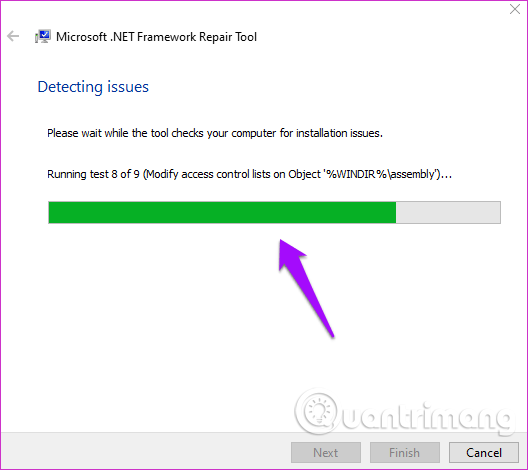
Bước 2: Mở công cụ đã cài đặt và chạy nó trên máy tính của bạn. Công cụ sẽ tự động kiểm tra và sửa các vấn đề có thể gặp phải với .NET Framework.
Bước 3: Sau khi công cụ hoàn thành quá trình sửa chữa, bạn cần khởi động lại máy tính của mình. Điều này giúp đảm bảo rằng các thay đổi đã được áp dụng và để kiểm tra lại xem vấn đề đã được giải quyết chưa.
Lưu ý: Nếu vấn đề vẫn còn tiếp diễn sau khi thực hiện các bước này, bạn có thể cân nhắc đến các giải pháp khác như cập nhật phiên bản mới nhất của .NET Framework hoặc tham khảo thêm từ các chuyên gia hỗ trợ kỹ thuật.
Để khắc phục vấn đề liên quan đến .NET Framework, bạn có thể làm theo các bước sau đây:
Bước 1: Lỗi này thường xảy ra vì .NET Framework gặp sự cố. Đầu tiên, bạn cần gỡ bỏ .NET Framework để cài đặt lại.
Bước 2: Bạn mở Control Panel, sau đó chọn “Uninstall a program“.
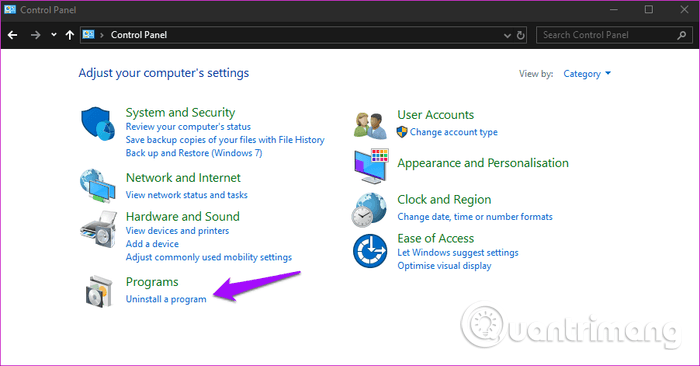
Bước 3: Trong danh sách các ứng dụng, tìm các phiên bản .NET Framework đã cài đặt. Bạn có thể thấy nhiều phiên bản khác nhau. Click chuột phải vào mỗi phiên bản và chọn “Uninstall“.
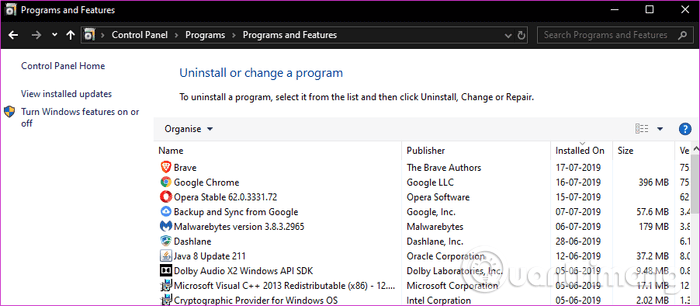
Bước 4: Sau khi gỡ bỏ hoàn toàn các phiên bản .NET Framework, bạn cài đặt lại từ đường liên kết được cung cấp.
Để sửa lỗi khi bạn gặp thông báo “Unhandled exception has occurred“, bạn có thể thực hiện quét SFC (System File Checker). SFC sẽ kiểm tra và sửa các file hệ thống bị hỏng.
Các bước để thực hiện quét SFC như sau:
Bước 1: Bấm tổ hợp phím Win + X, sau đó chọn Command Prompt (Admin) từ menu. Nếu bạn đang sử dụng Windows 11 hoặc 10, bạn có thể gõ trực tiếp “cmd” trong hộp tìm kiếm, sau đó nhấn Ctrl + Shift + Enter để mở Command Prompt với quyền quản trị.
Bước 2: Gõ lệnh sau đây vào Command Prompt: sfc /scannow
Lưu ý: Không có khoảng trống giữa “sfc” và “/scannow“. Nhấn Enter để bắt đầu quét và sửa các file hệ thống bị lỗi trên máy tính của bạn.
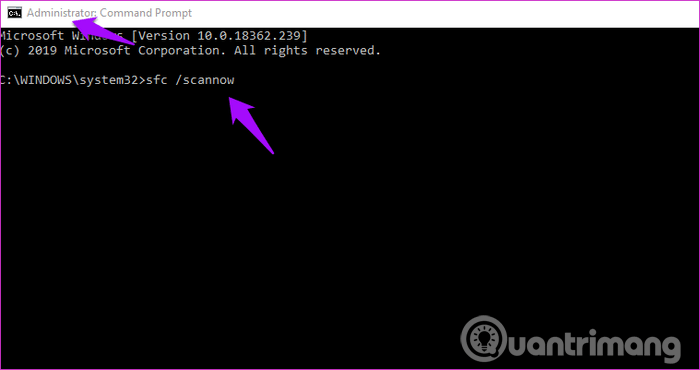
Bước 3: Quá trình này có thể mất một vài phút để hoàn thành. Để cho quét được thực hiện một cách chính xác, hãy đợi đến khi bạn nhận được thông báo về kết quả của SFC.
Bước 4: Sau khi quét hoàn thành, khởi động lại máy tính của bạn để các thay đổi có hiệu lực.
Quét SFC sẽ giúp cải thiện sự ổn định của hệ thống bằng cách sửa các file hệ thống bị hỏng. Đây là một trong những bước cơ bản và hiệu quả để giải quyết các vấn đề liên quan đến lỗi hệ thống trên Windows.
Trên đây là một số cách khắc phục lỗi “Unhandled Exception Has Occurred” trên Windows 10 mà bạn có thể thử. Việc gặp phải lỗi này có thể làm gián đoạn công việc hàng ngày của bạn, vì vậy nhanh chóng áp dụng các biện pháp trên để giải quyết vấn đề. Nếu sau khi thực hiện tất cả các phương pháp trên mà vẫn không khắc phục được lỗi, hãy tham khảo ý kiến của chuyên gia Viettelrd hoặc liên hệ với bộ phận hỗ trợ kỹ thuật để được hỗ trợ chi tiết và kịp thời.
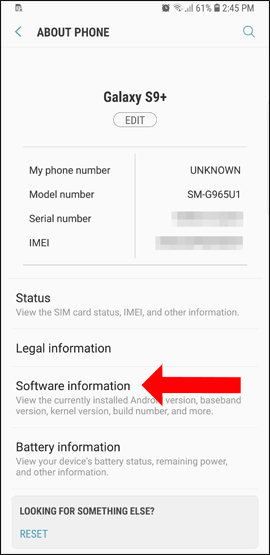
06-07-2024
Kích hoạt tùy chọn nhà phát triển trên thiết bị Android sẽ mở ra nhiều tính năng hữu ích cho người dùng muốn tùy chỉnh sâu hơn vào hệ thống. Tuy nhiên,...
29-08-2024
Bạn muốn biết cách chuyển khoản Agribank qua ngân hàng khác nhanh chóng, an toàn và tiện lợi? Bài viết “Hướng dẫn cách chuyển tiền qua điện thoại...
04-09-2024
Trong thời đại công nghệ phát triển, chúng ta đều có thể dễ dàng tạo ra những bức ảnh chuyên nghiệp ngay tại nhà mà không cần phải thuê designer. Với 7 app...

29-06-2024
Bạn đang gặp khó khăn khi truy cập vào các trang web trên điện thoại Android do cookies bị vô hiệu hóa? Đừng lo lắng! Viettelrd sẽ hướng dẫn bạn từng bước...
06-09-2024
Bạn có từng gặp khó khăn khi chỉnh sửa những bức ảnh bị ngược sáng trên điện thoại? Trong viết này, Viettelrd sẽ hướng dẫn bạn từng bước cách chỉnh...
