Thứ Ba, 16/07/2024 - 17:24
Bạn đã mua một máy tính chạy phiên bản tiếng Anh của Windows 7 và tiếng Anh không phải là ngôn ngữ mà bạn muốn nhưng không biết phải làm sao ư? Đừng lo lắng, hướng dẫn này sẽ chỉ cho bạn cách thay đổi ngôn ngữ hiển thị sang một trong 30 ngôn ngữ khác mà Microsoft hỗ trợ trên Windows 7. Viettelrd sẽ sử dụng Windows 7 Ultimate trong hướng dẫn này, bạn cũng có thể áp dụng cho tất cả các phiên bản Windows 7 khác.
Để cài đặt Region and Language trong Windows 7, bạn có thể làm theo các bước sau đây để thực hiện một cách dễ dàng:
Bước 1: Để bắt đầu, nhấp vào nút Start (Logo Windows) ở góc dưới bên trái của màn hình để mở Menu Start của Windows. Khi Menu Start hiển thị, nhập “change display language” vào ô tìm kiếm và nhấn Enter. Bạn sẽ thấy kết quả tìm kiếm hiển thị trong Menu Start.
Bước 2: Trong danh sách kết quả tìm kiếm, nhấp vào “Change display language” để mở cửa sổ Region and Language. Tại đây, chọn tab “Keyboards and Languages” (Bàn phím và Ngôn ngữ). Nhấp vào nút “Install/Uninstall Languages…” để tiếp tục quá trình cài đặt ngôn ngữ mới.
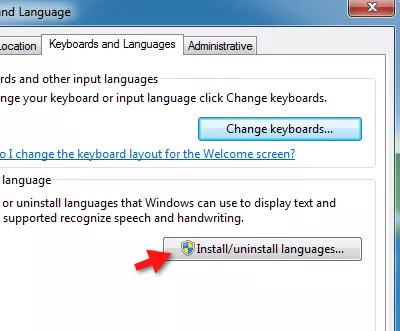
Để sử dụng các ngôn ngữ khác với ngôn ngữ mặc định đã cài đặt trong Windows, bạn cần phải tải gói ngôn ngữ từ Microsoft và sau đó cài đặt chúng. Bạn có thể tải gói ngôn ngữ từ trang web Microsoft và làm theo hướng dẫn để hoàn tất quá trình cài đặt ngôn ngữ mà bạn muốn sử dụng.
Để cài đặt một gói ngôn ngữ bổ sung từ Windows Update, bạn cần làm theo các bước sau đây:
Bước 1: Đầu tiên, bạn cần mở “Install or uninstall display languages“. Bạn sẽ thấy một thông báo yêu cầu cài đặt hoặc gỡ cài đặt ngôn ngữ hiển thị. Nhấp vào “Install” để bắt đầu quá trình tải xuống gói ngôn ngữ.
Bước 2: Tiếp theo, bạn sẽ nhận được một lời nhắc yêu cầu bạn chọn nguồn gốc cho gói ngôn ngữ. Có hai tùy chọn cho bạn: “Launch Windows Update” hoặc “Browse computer or network“.
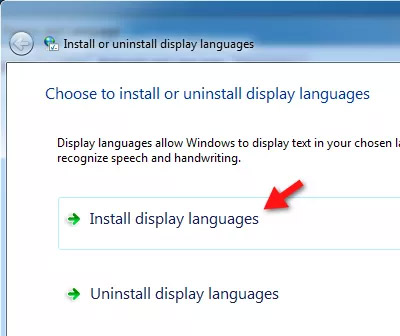
Bước 3: Nếu bạn chưa có gói ngôn ngữ nào lưu trữ trên PC của mình, hãy nhấp vào “Launch Windows Update“. Điều này sẽ cho phép bạn tải xuống các gói ngôn ngữ mới nhất trực tiếp từ Microsoft.
Để tải gói ngôn ngữ từ Windows Update Optional Updates, bạn có thể làm theo các bước sau đây:
Bước 1: Đầu tiên, mở Windows Update bằng cách chọn tùy chọn Launch Windows Update. Windows Update là nơi bạn có thể tải xuống các bản cập nhật quan trọng, bản sửa lỗi bảo mật, gói ngôn ngữ, driver và các tính năng khác từ Microsoft trực tiếp.
Bước 2: Trong Windows Update, có hai loại bản cập nhật khác nhau:
Các gói ngôn ngữ thuộc loại bản cập nhật không bắt buộc và không quan trọng. Vì vậy, để tải gói ngôn ngữ, bạn cần thao tác thủ công và chọn gói ngôn ngữ mà bạn muốn sử dụng từ Windows Update.
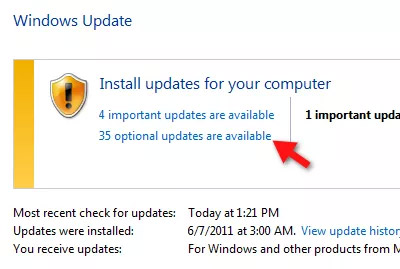
Bước 3: Để thực hiện việc này, nhấp vào liên kết # optional updates in the available (# đề cập đến số lượng các bản cập nhật tùy chọn có sẵn để tải xuống) trong giao diện Windows Update. Việc này sẽ mở ra danh sách các bản cập nhật tùy chọn, trong đó bạn có thể tìm thấy và chọn gói ngôn ngữ mà bạn cần để tải xuống và cài đặt vào hệ thống của bạn.
Để chọn gói ngôn ngữ để tải và cài đặt, bạn cần làm theo các bước sau đây:
Bước 1: Truy cập vào trang Select updates to install để xem danh sách các bản cập nhật Important và Optional. Tại đây, bạn sẽ thấy danh sách các gói ngôn ngữ có sẵn. Hãy tìm và kích hoạt tab Optional để xem các gói ngôn ngữ tùy chọn.
Bước 2: Tiếp theo, bạn cần chọn ngôn ngữ mà bạn muốn sử dụng bằng cách thêm dấu kiểm vào ô bên cạnh gói ngôn ngữ trong danh sách từ phần Windows 7 Language Packs.
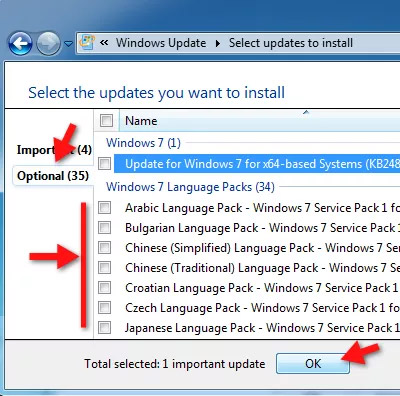
Bước 3: Sau khi đã chọn xong các gói ngôn ngữ mong muốn, hãy nhấn vào nút OK để xác nhận lựa chọn của bạn và tiến hành tải và cài đặt các gói ngôn ngữ này.
Để gói ngôn ngữ vào Download & Install:
Bước 1: Bước đầu tiên, quay trở lại trang Windows Update trên máy tính của bạn. Tại đây, bạn sẽ thấy một nút có tên là “Install Updates” hãy nhấp vào nút này để bắt đầu quá trình tải xuống các gói ngôn ngữ.
Bước 2: Tiếp theo, máy tính của bạn sẽ bắt đầu tải các gói ngôn ngữ mà bạn đã chọn từ danh sách có sẵn. Hãy chờ cho đến khi quá trình tải xuống hoàn tất.
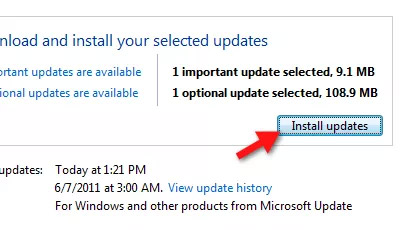
Bước 3: Khi các gói ngôn ngữ đã được tải xuống và cài đặt thành công, bạn sẽ có thể sử dụng chúng ngay lập tức trên máy tính của mình. Bây giờ bạn đã có thể thay đổi ngôn ngữ của hệ thống và sử dụng các ứng dụng với ngôn ngữ mà bạn đã cài đặt.
Để thay đổi ngôn ngữ hiển thị trên máy tính của bạn, hãy làm theo các bước sau đây một cách chi tiết và dễ hiểu:
Bước 1: Đầu tiên, bạn cần mở hộp thoại “Region and Language“. Bạn có thể làm điều này bằng cách nhấn tổ hợp phím Windows + I trên bàn phím của bạn. Sau đó, chọn mục “Time & Language” rồi chọn “Language“.
Bước 2: Tại phần “Preferred languages“, bạn sẽ thấy một nút “Add a language” (Thêm ngôn ngữ). Nhấp vào đây để chọn ngôn ngữ mà bạn muốn sử dụng.
Bước 3: Sau khi chọn ngôn ngữ bạn muốn, nó sẽ xuất hiện trong danh sách Preferred languages. Bây giờ, bạn cần phải đặt ngôn ngữ này làm ngôn ngữ hiển thị chính trên hệ thống của bạn. Để làm điều này, nhấp vào ngôn ngữ bạn vừa chọn và chọn nút “Set as default” (Đặt làm mặc định).
Bước 4: Tiếp theo, khi bạn đã chọn ngôn ngữ và đặt làm mặc định, hãy nhấp vào nút “Options” (Tùy chọn) bên cạnh ngôn ngữ đó. Tại đây bạn sẽ thấy một số tùy chọn, bao gồm cả “Download” (Tải xuống) nếu ngôn ngữ cần cài đặt thêm gói ngôn ngữ.
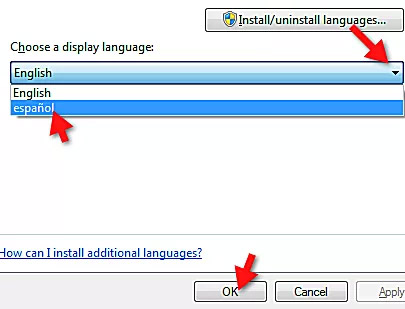
Bước 5: Sau khi tải xuống và cài đặt các gói ngôn ngữ cần thiết, bạn sẽ quay lại cửa sổ “Region and Language“. Ở đây, đảm bảo rằng ngôn ngữ bạn vừa tải xuống được chọn trong mục “Choose a display language” (Chọn ngôn ngữ hiển thị).
Bước 6: Cuối cùng, nhấp vào nút “OK” để lưu các thay đổi. Lưu ý rằng để các thay đổi này có hiệu lực, bạn cần phải đăng xuất khỏi tài khoản người dùng hiện tại trên máy tính của bạn và đăng nhập lại. Khi bạn đăng nhập lại, hệ thống sẽ sử dụng ngôn ngữ hiển thị mới mà bạn đã chọn.
Khi bạn chọn cài đặt gói ngôn ngữ bổ sung từ Windows Update, hãy chắc chắn rằng bạn có kết nối internet ổn định để tải xuống các gói ngôn ngữ một cách nhanh chóng và thành công. Ngoài ra, đảm bảo rằng máy tính của bạn đang chạy phiên bản Windows 7 hợp lệ và có đủ không gian trống để lưu trữ các gói ngôn ngữ.
Trong quá trình chọn gói ngôn ngữ từ Windows Update Optional Updates, hãy kiểm tra kỹ thông tin về ngôn ngữ bạn muốn cài đặt để tránh nhầm lẫn. Đảm bảo rằng bạn đã chọn đúng ngôn ngữ mà bạn muốn sử dụng để tránh việc cài đặt nhầm ngôn ngữ không mong muốn.
Sau khi cài đặt gói ngôn ngữ thành công, đừng quên khởi động lại máy tính để áp dụng các thay đổi. Việc này giúp hệ điều hành hoạt động một cách mượt mà và chính xác theo ngôn ngữ bạn đã chọn.
Thay đổi ngôn ngữ hiển thị trong Windows 7 là một quá trình đơn giản nhưng cần thực hiện đúng các bước. Bằng cách sử dụng Windows Update, bạn có thể dễ dàng thay đổi ngôn ngữ hiển thị trên hệ điều hành của mình. Việc cài đặt Region and Language trong Windows 7 giúp bạn truy cập và sử dụng các ngôn ngữ khác nhau một cách dễ dàng và thuận tiện. Chúc bạn thành công và hẹn gặp lại bạn trong những bài viết tiếp theo của Viettelrd!
29-08-2024
Bạn đang tìm cách đổi mật khẩu WiFi FPT để bảo mật mạng nhà mình? Bài viết này sẽ hướng dẫn bạn hai cách đơn giản và hiệu quả nhất để thay đổi...

29-06-2024
Bạn có muốn trải nghiệm các ứng dụng và trò chơi trên iPhone mà không cần sở hữu thiết bị? Trong bài viết này, Viettelrd sẽ hướng dẫn bạn từng bước...

16-07-2024
Nếu bạn đang sử dụng Windows 11 và muốn tạo một giao diện độc đáo, bắt mắt hơn cho máy tính của mình, việc làm trong suốt thanh tác vụ (Taskbar) là một...
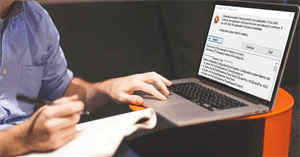
16-07-2024
Trong quá trình sử dụng Windows 10, không ít lần bạn có thể gặp phải lỗi “Unhandled Exception Has Occurred” khiến hệ thống ngưng hoạt động một cách...
01-09-2024
Bạn yêu thích những cực phẩm giai điệu trên TikTok và muốn lưu chúng lại để thưởng thức mọi lúc mọi nơi? Viettelrd nắm bắt được nhu cầu, chia sẻ với...
