Thứ ba, 03/09/2024 - 16:35
Đến với Viettelrd , việc quét tài liệu và hình ảnh đã trở nên dễ dàng hơn bao giờ hết nhờ vào các ứng dụng trên điện thoại. Bạn là sinh viên cần scan ảnh trên điện thoại, nhân viên văn phòng cần gửi tài liệu nhanh chóng, các ứng dụng quét tài liệu và ảnh sẽ giúp bạn thực hiện mọi việc chỉ trong vài bước đơn giản. Còn chần chừ gì nữa mà không khám phá ngay 5 phần mềm scan trên điện thoại hàng đầu, biến chiếc điện thoại của bạn thành một chiếc máy quét di động tiện lợi và hiệu quả.

TOP 5 ứng dụng quét tài liệu và ảnh tốt nhất trên điện thoại
Microsoft Office Lens là gì?
Microsoft Office Lens là một ứng dụng di động miễn phí được thiết kế để giúp bạn quét các tài liệu, bảng trắng, danh thiếp, biên nhận, menu và nhiều hơn nữa. Ứng dụng này sử dụng camera của thiết bị để chụp ảnh các tài liệu này, sau đó tự động cắt, cải thiện chất lượng hình ảnh và chuyển đổi chúng thành các định dạng kỹ thuật số như PDF, Word, PowerPoint hoặc Excel.
Tại sao nên sử dụng Office Lens?
Không cần phải sao chép thủ công các tài liệu giấy, bạn có thể quét chúng bằng điện thoại và lưu chúng dưới dạng kỹ thuật số. Các tài liệu quan trọng có thể được lưu trữ an toàn trên điện thoại hoặc trong đám mây. Bạn có thể dễ dàng chia sẻ các bản quét với đồng nghiệp, bạn bè hoặc khách hàng qua email hoặc các ứng dụng nhắn tin.

CamScanner là một ứng dụng tuyệt vời giúp bạn biến chiếc điện thoại thông minh của mình thành một máy quét di động chuyên nghiệp. Với CamScanner, bạn có thể dễ dàng quét các tài liệu, ảnh, hóa đơn, danh thiếp và nhiều loại giấy tờ khác ngay trên điện thoại của mình.
CamScanner có những tính năng nổi bật sau:

Fast Scanner là gì?
Fast Scanner là một ứng dụng di động phổ biến, cho phép bạn biến chiếc điện thoại thông minh của mình thành một máy quét tài liệu cầm tay. Ứng dụng này tận dụng camera của điện thoại để quét các tài liệu giấy, hóa đơn, danh thiếp, sách, ảnh, và nhiều loại hình khác, sau đó chuyển chúng thành các file PDF hoặc JPEG chất lượng cao.
Những tính năng chính của Fast Scanner:

Clear Scan là gì?
Clear Scan là một ứng dụng di động cho phép bạn quét các tài liệu giấy, hình ảnh thành các file kỹ thuật số chất lượng cao. Ứng dụng này sử dụng camera của điện thoại để chụp ảnh tài liệu, sau đó tự động xử lý hình ảnh để loại bỏ bóng đổ, chỉnh sửa mép và tạo ra một bản quét sắc nét.
Những tính năng chính của Clear Scan

Bước 1: Tìm kiếm và tải ứng dụng Clear Scan trên Google Play (cho Android) hoặc App Store (cho iOS).
Bước 2: Cấp phép cho ứng dụng truy cập vào camera của điện thoại.
Bước 3: Đặt tài liệu cần quét trên một bề mặt phẳng, mở ứng dụng và căn chỉnh khung quét.
Bước 4: Sau khi quét, bạn có thể thực hiện các chỉnh sửa cần thiết như cắt, xoay, điều chỉnh độ sáng.
Bước 5: Lưu file quét vào điện thoại hoặc chia sẻ qua các ứng dụng khác.
PhotoScan là gì?
PhotoScan là một tính năng của Google Photos được thiết kế đặc biệt để quét các bức ảnh giấy và tài liệu. Ứng dụng này sử dụng công nghệ nhận diện hình ảnh để tự động cắt, xoay và chỉnh sửa ảnh quét, giúp bạn có được những bản sao kỹ thuật số chất lượng cao.
Những tính năng nổi bật của PhotoScan:
-527x937.png)
Bước 1: Truy cập ứng dụng Google Photos trên điện thoại của bạn.
Bước 2: Tại đây, bạn sẽ thấy tùy chọn “Máy quét ảnh”, chọn tùy chọn mà bạn muốn.
Bước 3: Giữ điện thoại ổn định trên ảnh và làm theo hướng dẫn của ứng dụng để chụp nhiều góc khác nhau.
Bước 4: Sau khi quét, bạn có thể xoay, cắt hoặc xóa các phần không mong muốn của ảnh.
Bước 5: Ảnh quét sẽ được tự động lưu vào thư viện Google Photos của bạn.
Viettelrd hy vọng qua bài viết này, bạn đã tìm được ứng dụng quét tài liệu và ảnh phù hợp nhất cho nhu cầu của mình. Hãy thử trải nghiệm và tận dụng tối đa tiện ích mà các ứng dụng này mang lại. Cảm ơn bạn đã đọc, chúc bạn luôn làm việc hiệu quả!
29-08-2024
Tận hưởng ngay thế giới trò chơi chiến lược đỉnh cao với “TOP 12 game chiến thuật xây dựng quân đội hay Mobile cho điện thoại Android và iOS”....
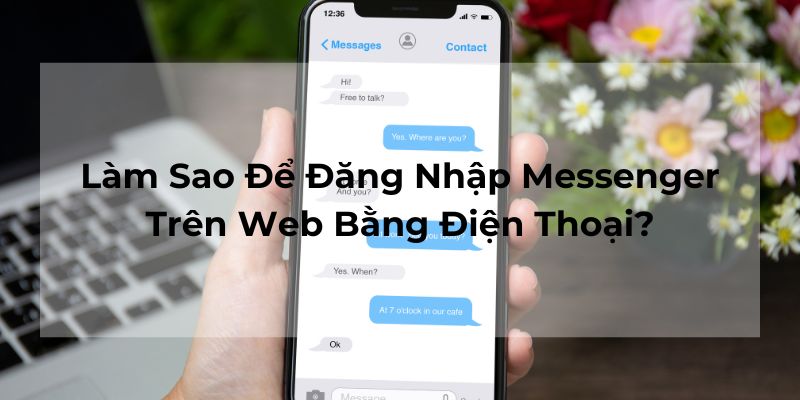
15-04-2024
Messenger cho phép kết nối bạn bè với tính năng nhắn tin và gọi điện miễn phí. Nhưng thỉnh thoảng, ứng dụng này sẽ không dùng được. Tham khảo bài viết...

16-07-2024
Bạn có biết cách kiểm tra Win bản quyền hay Win “lậu” không? Trong thời đại số hóa hiện nay, việc sử dụng phần mềm chính hãng không chỉ giúp bạn...
06-09-2024
Bạn có từng gặp khó khăn khi chỉnh sửa những bức ảnh bị ngược sáng trên điện thoại? Trong viết này, Viettelrd sẽ hướng dẫn bạn từng bước cách chỉnh...
02-09-2024
Bạn đang tìm cách kiểm tra tài khoản Vietcombank nhanh chóng và tiện lợi? Trong bài viết này, Viettelrd sẽ hướng dẫn bạn hai phương pháp đơn giản để kiểm tra...
