Chủ Nhật, 07/07/2024 - 17:19
Bạn muốn cài đặt Windows 11 mà không cần kết nối Internet hay tài khoản Microsoft? Trong bài viết này, Viettelrd sẽ hướng dẫn bạn từng bước chi tiết để thực hiện điều đó. Với các hướng dẫn đơn giản và dễ hiểu, bạn sẽ có thể tự cài đặt hệ điều hành mới nhất từ Microsoft một cách đơn giản và thuận tiện.
Theo Microsoft, bạn cần có kết nối Internet đang hoạt động để thực hiện cập nhật cũng như tải xuống và sử dụng một số tính năng. Ngoài ra, phiên bản Windows 11 Home yêu cầu tài khoản Microsoft để hoàn tất thiết lập thiết bị trong lần sử dụng đầu tiên.
Tuy nhiên, điều này có thể không khả thi vì nhiều lý do:
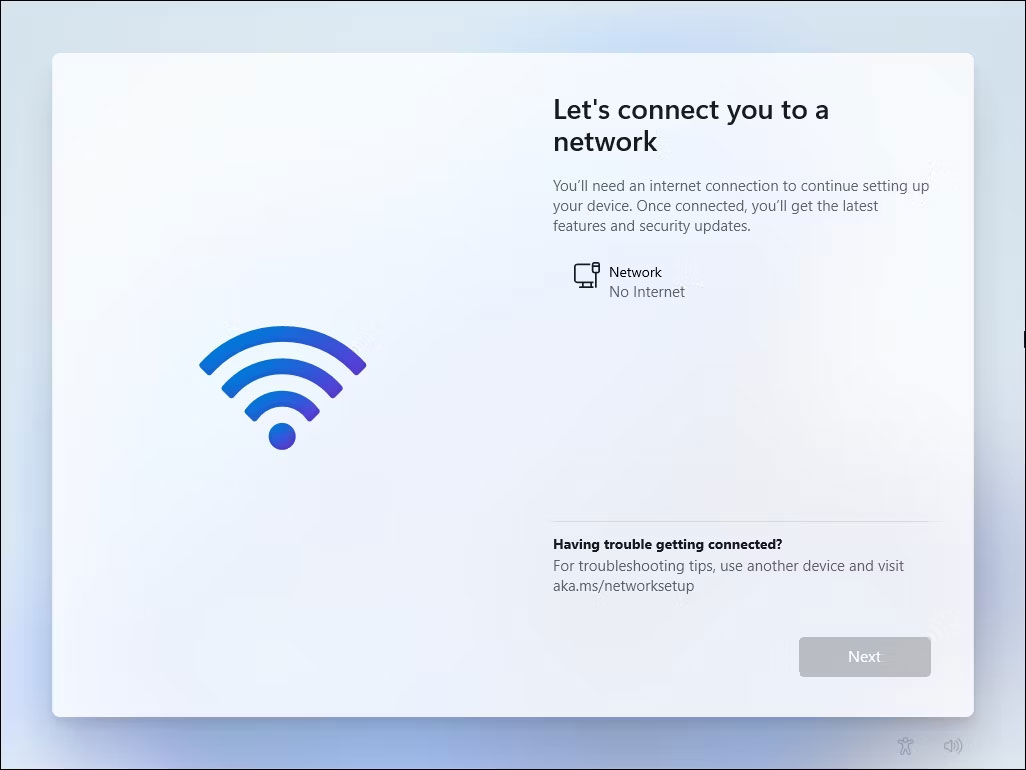
Trong Windows 10, việc vượt qua hạn chế này thật dễ dàng. Bạn có thể nhấp vào tùy chọn “I don’t have internet” và tiến hành tạo tài khoản người dùng cục bộ và hoàn tất thiết lập. Tuy nhiên, Windows 11 dừng ở màn hình “Let’s connect you to a network” với nút “Next” chuyển sang màu xám.
Người dùng Windows 11 Pro, Enterprise và Education có thể nhấp vào “I don’t have internet” và tiến hành hoàn tất thiết lập bằng tài khoản người dùng cục bộ. Tuy nhiên, người dùng phiên bản Home không có tùy chọn này.
Lưu ý: Các cách khắc phục dưới đây sẽ có tác dụng hoặc không tùy theo phiên bản Windows 11 bạn đang cài đặt. Hãy đảm bảo rằng bạn đã thử hết các giải pháp để đạt được mục đích của mình.
Bước 1: Khi bạn đến màn hình yêu cầu nhập tài khoản Microsoft, hãy nhập vào một địa chỉ email fake như [email protected]. Đảm bảo rằng địa chỉ này có vẻ giống một địa chỉ thật. Sau đó, nhấn Next.
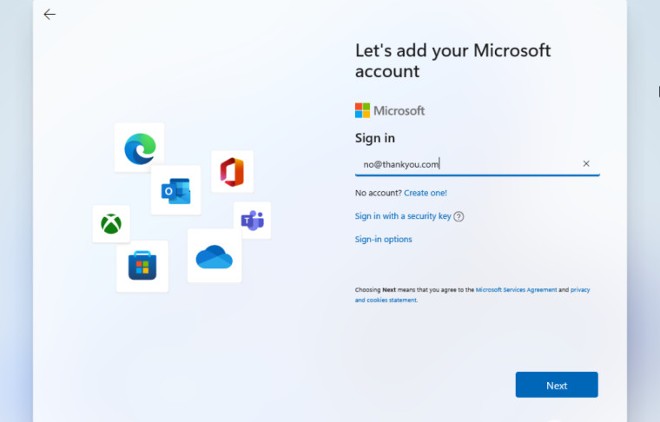
Bước 2: Tiếp theo, bạn sẽ được yêu cầu nhập mật khẩu. Hãy nhập vào một mật khẩu bất kỳ, không cần phải là mật khẩu thật của bạn. Sau khi nhập xong, nhấn Sign in.
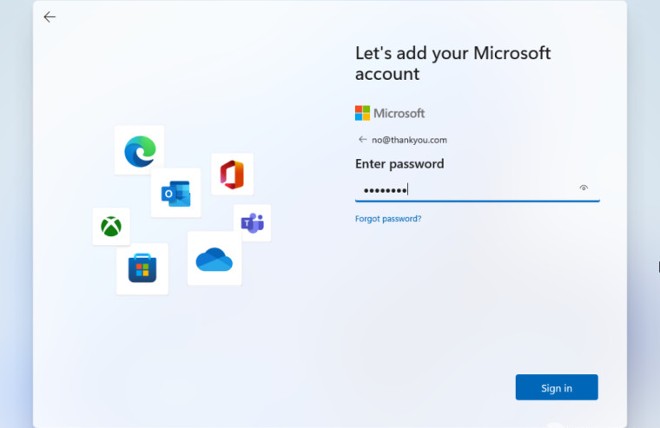
Bước 3: Màn hình lỗi sẽ xuất hiện. Đơn giản chỉ cần nhấn Next để tiếp tục.
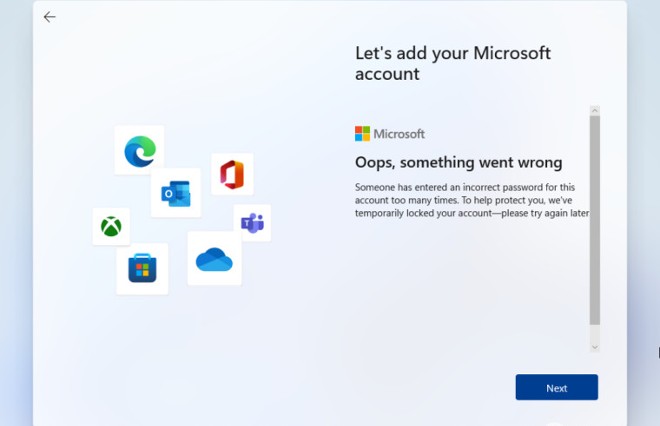
Bước 4: Do đây là tài khoản fake, hệ thống sẽ yêu cầu bạn thiết lập một tài khoản cục bộ để sử dụng trên máy tính. Bạn hãy nhập tên máy tính của bạn và nhấn Next. Sau đó, bạn có thể bỏ qua việc cài đặt mật khẩu bằng cách nhấn Enter hoặc nhập một mật khẩu bất kỳ mà bạn muốn sử dụng.
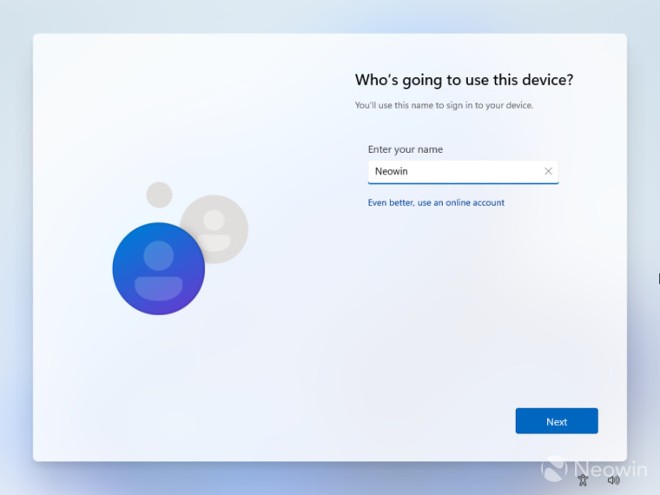
Để vượt qua yêu cầu kết nối Internet và tài khoản Microsoft trong quá trình cài đặt Windows, bạn có thể sử dụng Command Prompt để thực hiện các bước sau:
Bước 1: Khi bạn đến màn hình “Connect to the Internet” trong quá trình cài đặt (OOBE), nhấn Shift + F10 trên bàn phím. Điều này sẽ mở cửa sổ lệnh Command Prompt.
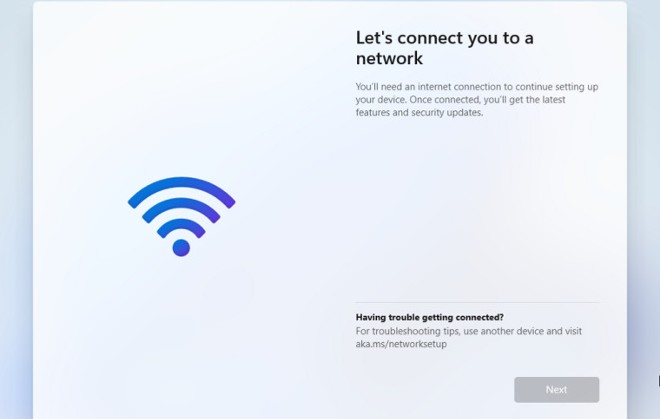
Trong cửa sổ Command Prompt, gõ lệnh sau: OOBE\BYPASSNRO và sau đó nhấn Enter.
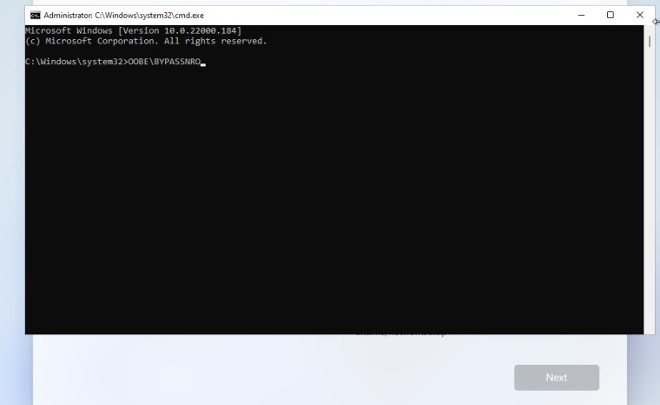
Bước 2: Sau khi nhập lệnh, hệ thống sẽ tự động khởi động lại. Sau khi khởi động lại, bạn sẽ thấy tùy chọn mới “I don’t have Internet“. Nhấp vào tùy chọn này.
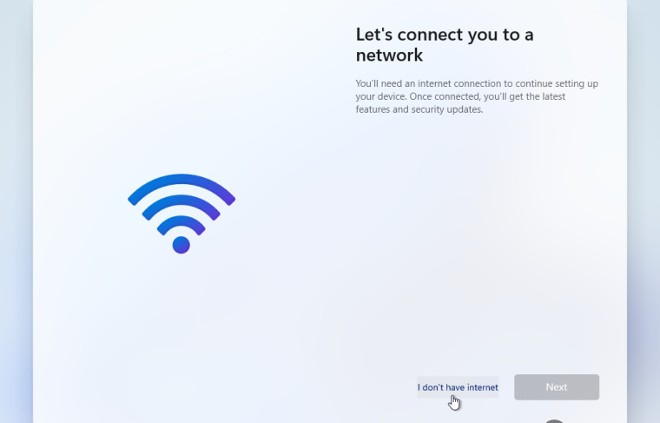
Bước 3: Tiếp theo, chọn “Continue with limited setup” để hoàn tất quá trình cài đặt. Trong quá trình này, bạn có thể sử dụng tài khoản cục bộ trên máy tính thay vì tài khoản Microsoft.
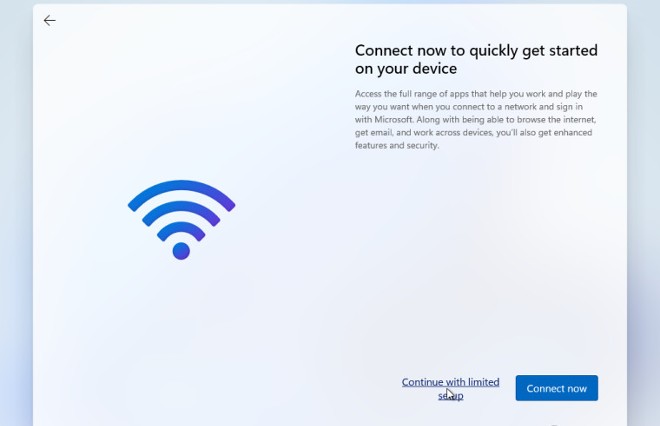
Để bỏ qua yêu cầu đăng nhập tài khoản Microsoft khi cài đặt Windows 11 Home và chuyển đến cài đặt tài khoản cục bộ, bạn có thể làm theo các bước sau đây một cách đơn giản:
Bước 1: Mở trình cài đặt Windows 11 Home và tiến tới màn hình yêu cầu kết nối Internet và đăng nhập tài khoản Microsoft.
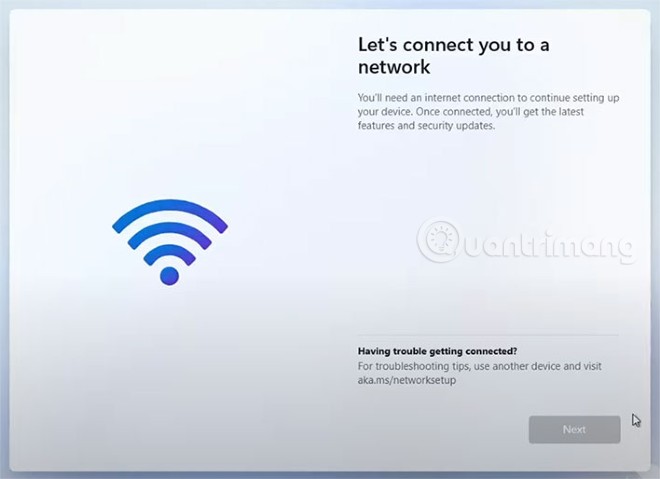
Bước 2: Thay vì đăng nhập, bạn chỉ cần nhấn tổ hợp phím Alt + F4 trên bàn phím của bạn.
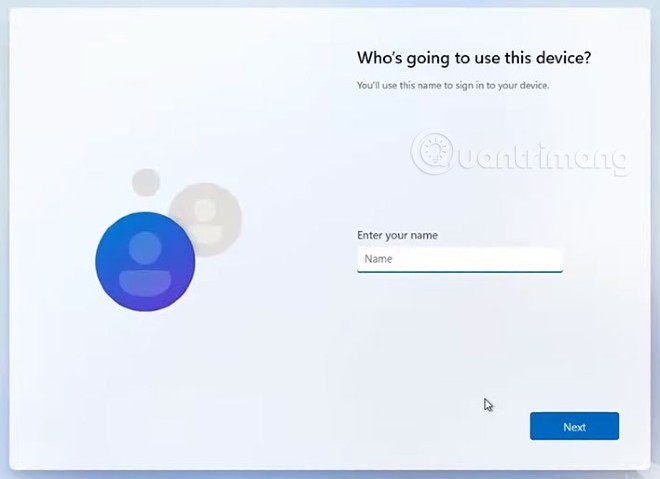
Bước 3: Sau khi nhấn tổ hợp phím này, trình cài đặt sẽ tự động chuyển bạn tới trang cài đặt tài khoản cục bộ (OOBE). Thông tin từ Neowin cho thấy việc này sẽ giúp bạn tránh phải sử dụng tài khoản Microsoft, mặc dù Microsoft có vẻ đã ẩn đi tùy chọn này để khuyến khích người dùng sử dụng tài khoản Microsoft.
Lưu ý: Đối với một số laptop, phím chức năng có thể bị đảo ngược cấu hình. Nếu bạn gặp vấn đề này, hãy thử nhấn tổ hợp phím Fn + Alt + F4 thay vì chỉ Alt + F4.
Để đóng quy trình Network Connection Flow bằng Task Manager khi cài đặt Windows 11, làm theo các bước sau đây:
Bước 1: Trên màn hình yêu cầu kết nối mạng khi cài đặt Windows 11, nhấn Shift + F10 (hoặc Shift + Fn + F10 trên một số laptop) để mở Command Prompt.
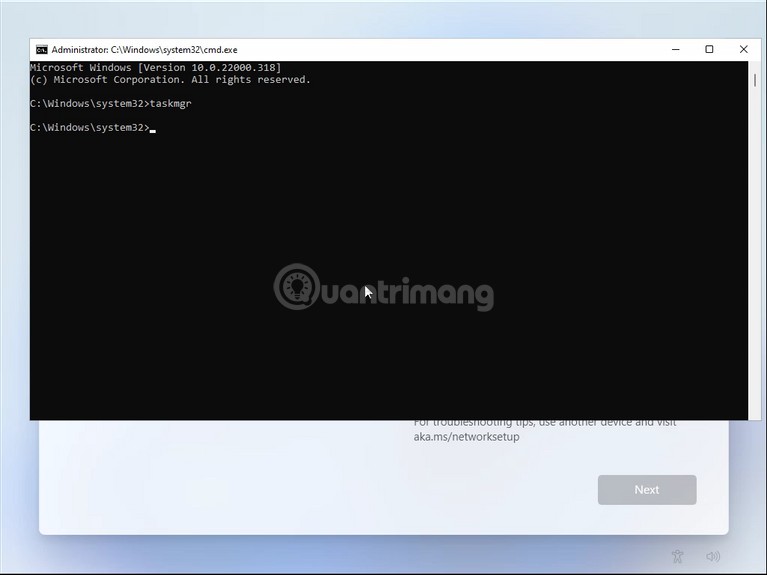
Bước 2: Trong Command Prompt, nhập taskmgr và nhấn Enter để mở Task Manager.
Ngoài ra, bạn có thể thay thế Bước 1 và Bước 2 bằng cách nhấn Ctrl + Shift + Esc để mở trực tiếp Task Manager mà không cần mở Command Prompt.
Bước 3: Trên Task Manager, nhấn vào More details để chuyển sang chế độ hiển thị đầy đủ.
Bước 4: Trên tab Processes, tìm và chọn Network Connection Flow trong danh sách các quy trình.
Bước 5: Nhấn nút End task ở góc dưới bên phải của cửa sổ Task Manager để ngừng quy trình này. Đợi cho quy trình được vô hiệu hóa hoàn toàn.
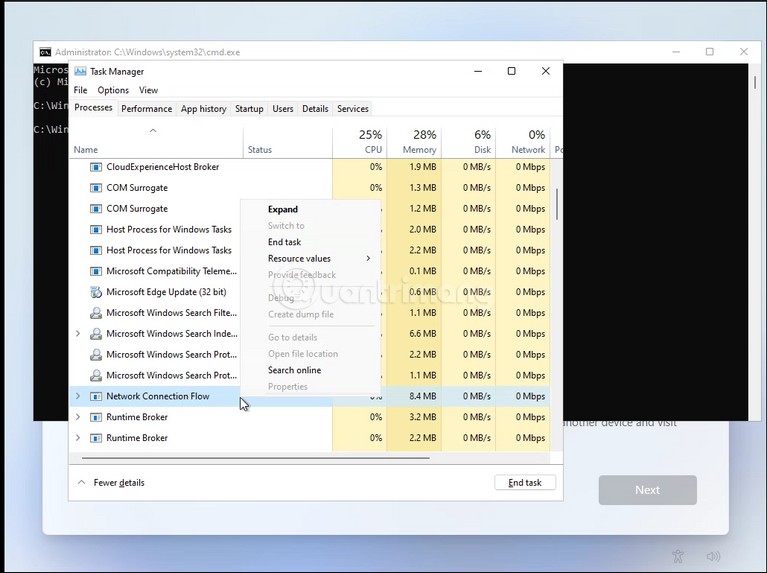
Bước 6: Sau khi đã ngừng quy trình Network Connection Flow thành công, đóng cửa sổ Task Manager lại.
Bước 7: Đóng cửa sổ Command Prompt.
Sau khi hoàn thành các bước này, quay lại quá trình cài đặt Windows 11. Bạn sẽ thấy màn hình hiển thị hoạt ảnh loading và chuyển sang bước tiếp theo. Tại đây, bạn có thể tạo tài khoản cục bộ trên máy và hoàn thành quá trình cài đặt.
Để đóng quy trình Network Connection Flow trực tiếp từ Command Prompt, bạn có thể làm theo các bước sau:
Bước 1: Khi bạn đang ở màn hình yêu cầu kết nối mạng trong quá trình cài đặt Windows 11, hãy nhấn tổ hợp phím Shift + F10 trên bàn phím của bạn. Nếu bạn đang dùng laptop, có thể cần nhấn Shift + Fn + F10 tùy thuộc vào thiết bị.
Bước 2: Màn hình Command Prompt sẽ mở lên. Tại đó, bạn gõ lệnh sau và nhấn Enter:
taskkill /F /IM oobenetworkconnectionflow.exeLệnh này sẽ đóng quy trình Network Connection Flow một cách ngay lập tức.
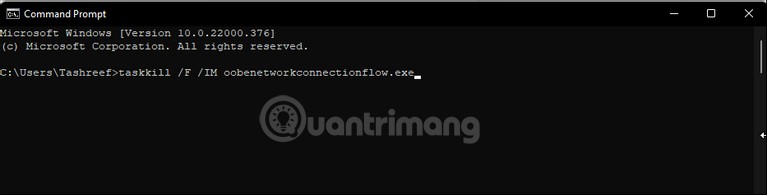
Bước 3: Sau khi bạn đã nhập và thực hiện lệnh này, quá trình cài đặt Windows sẽ tiếp tục tự động.
Giải đáp: Có, bạn có thể cài đặt Windows 11 mà không cần tài khoản Microsoft. Trong quá trình cài đặt, bạn có thể bỏ qua yêu cầu đăng nhập hoặc tạo tài khoản Microsoft. Thay vào đó, bạn có thể sử dụng tài khoản người dùng cục bộ (local account).
Giải đáp: Sau khi cài đặt Windows 11, bạn có thể kích hoạt bằng cách vào Settings > Update & Security > Activation và nhập key sản phẩm (nếu có) hoặc mua một key sản phẩm từ Microsoft để kích hoạt Windows.
Vậy là bạn đã hoàn tất quá trình cài đặt Windows 11 mà không cần sự hỗ trợ từ Internet hay tài khoản Microsoft. Hy vọng rằng bạn sẽ có một trải nghiệm sử dụng hệ điều hành mới này thật suôn sẻ và thú vị. Cảm ơn bạn đã đọc bài viết của Viettelrd và chúc bạn mọi điều tốt lành!

29-06-2024
Không có gì tệ hơn việc bị đánh thức bởi một âm thanh báo thức quá nhỏ khiến bạn tiếp tục ngủ quên hoặc một âm thanh quá lớn làm bạn hoảng sợ. Đó...
04-09-2024
Trong thời đại công nghệ phát triển, chúng ta đều có thể dễ dàng tạo ra những bức ảnh chuyên nghiệp ngay tại nhà mà không cần phải thuê designer. Với 7 app...
29-08-2024
Bạn muốn tải nhạc làm nhạc chuông điện thoại Android của mình nhưng chưa biết phải làm sao ư? Hiện nay Zing MP3 có tính năng cho phép người dùng tải bài hát...
29-08-2024
Bạn đang tìm cách đổi mật khẩu WiFi FPT để bảo mật mạng nhà mình? Bài viết này sẽ hướng dẫn bạn hai cách đơn giản và hiệu quả nhất để thay đổi...

16-04-2024
Cách xóa like của người khác trên bài viết Facebook của mình chỉ với vài thao tác đơn giản. Với sự hướng dẫn của Viettelrd, bạn sẽ không mất quá nhiều...
