Thứ hai, 02/09/2024 - 12:32
Bạn muốn đổi tên trên Google Meet nhưng không biết cách thực hiện? Đừng lo lắng! Trong bài viết này, Viettelrd sẽ hướng dẫn bạn 3 cách đổi tên Google Meet trên điện thoại và máy tính nhanh chóng. Chỉ vài bước cơ bản là bạn đã có thể cập nhật tên mình một cách dễ dàng. Cùng khám phá ngay nhé!

3 cách đổi tên Google Meet trên điện thoại, máy tính
Hướng dẫn nhanh
Hướng dẫn chi tiết
Bước 1: Truy cập trang Google Meet, đăng nhập tài khoản Google > Nhấn vào ảnh đại diện ở góc trên bên phải > Chọn Quản lý tài khoản Google.

Chọn ảnh đại diện > Quản lý tài khoản Google
Bước 2: Trong menu bên trái, chọn Thông tin cá nhân > Trong phần Thông tin cơ bản, nhấn vào Tên để thay đổi tên.

Chọn Thông tin cá nhân, chọn Tên và đổi tên
Bước 3: Nhấn Lưu, lúc này tên trên Google Meet sẽ được cập nhật.

Nhấn Lưu để lưu tên mới
Hướng dẫn nhanh
Mở Google Chrome, nhấn dấu ba chấm ở góc trên bên phải, chọn Cài đặt. Tiếp theo, chọn Quản lý tài khoản Google, vào menu bên trái, chọn Thông tin cá nhân. Tại phần Thông tin cơ bản, nhấn vào Tên để thay đổi, sau đó nhấn Lưu.
Hướng dẫn chi tiết
Bước 1: Mở Google Chrome > Nhấn vào dấu ba chấm ở góc trên bên phải > Chọn Cài đặt.

Chọn dấu 3 chấm > Chọn Cài đặt
Bước 2: Chọn Quản lý tài khoản Google.

Chọn Quản lý tài khoản Google
Bước 3: Trong menu bên trái, chọn Thông tin cá nhân > Trong phần Thông tin cơ bản, nhấn vào Tên để thay đổi tên.

Chọn Thông tin cá nhân, chọn Tên và đổi tên
Bước 4: Nhấn Lưu, lúc này tên trên Google Meet sẽ được cập nhật.

Nhấn Lưu để lưu tên mới đổi
Hướng dẫn nhanh
Hướng dẫn chi tiết
Bước 1: Truy cập link quản lý tài khoản Google > Đăng nhập tài khoản Google > Chọn Thông tin cá nhân.

Chọn Thông tin cá nhân
Bước 2: Chọn Tên để thay đổi tên.

Chọn Tên và đổi tên
Bước 3: Nhấn Lưu, lúc này tên trên Google Meet sẽ được cập nhật.

Nhấn Lưu để lưu lại
Hướng dẫn nhanh
Hướng dẫn chi tiết
Bước 1: Mở ứng dụng Google Meet trên điện thoại > Nhấn vào biểu tượng ảnh đại diện ở phía trên bên phải.

Chọn biểu tượng ảnh đại diện
Bước 2: Trong phần thông tin tài khoản, chọn Quản lý tài khoản Google.

Chọn Quản lý tài khoản Google
Bước 3: Chọn Thông tin cá nhân.

Chọn Thông tin cá nhân
Bước 4: Chọn Tên để thay đổi tên

Chọn Tên để đổi tên
Bước 5: Nhấn Lưu để hoàn tất việc đổi tên.

Chọn Lưu
Hướng dẫn nhanh
Hướng dẫn chi tiết
Bước 1: Mở ứng dụng Cài đặt trên điện thoại, chọn Google.

Chọn Google
Bước 2: Chọn Quản lý tài khoản Google.

Chọn Quản lý tài khoản Google
Bước 3: Chọn phần Thông tin cá nhân.

Chọn mục Thông tin cá nhân
Bước 4: Chọn Tên để thay đổi tên trên Google Meet.

Chọn mục Tên và nhập tên mới
Bước 5: Nhấn Lưu để hoàn tất việc đổi tên.

Chọn Lưu để lưu tên mới
Hy vọng với 3 cách đổi tên Google Meet mà Viettelrd đã chia sẻ, bạn có thể dễ dàng thay đổi tên hiển thị theo ý muốn của mình. Nếu bạn có bất kỳ thắc mắc hoặc gợi ý nào, đừng ngần ngại để lại bình luận phía dưới. Cảm ơn bạn đã đọc bài viết và chúc bạn có những trải nghiệm tuyệt vời trên Google Meet!
04-09-2024
Nếu bạn đang tìm kiếm những cách thú vị để giải trí mà không tốn kém, bài viết “11 trang web xem phim miễn phí trên điện thoại và máy tính” chính...
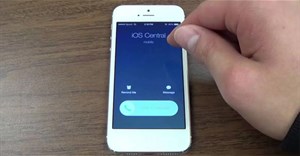
28-06-2024
Bạn đã bao giờ gặp phải tình huống không muốn trả lời một cuộc gọi nhưng không biết làm thế nào để từ chối một cách nhanh chóng và lịch sự trên...
03-09-2024
Bạn đang tìm kiếm những ứng dụng dự báo thời tiết đáng tin cậy nhất để sử dụng trên điện thoại của mình? Hãy khám phá bài viết dưới đây, Viettelrd...
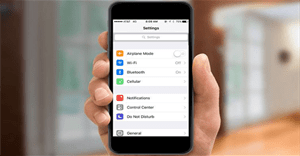
29-06-2024
Bạn cảm thấy phiền phức khi Voice Control trên iPhone tự động kích hoạt và gây gián đoạn trải nghiệm sử dụng ư? Đừng lo lắng! Trong bài viết này, Viettelrd...

16-04-2024
Tại sao Iphone chỉ sạc đến 80% là dừng đang là câu hỏi khiến cho nhiều iFan cảm thấy hoang mang. Đừng lo lắng, hãy cùng Viettelrd tìm ra lời giải đáp ngay trong...
