Thứ Ba, 16/07/2024 - 17:21
Nếu bạn đang sử dụng Windows 11 và muốn tạo một giao diện độc đáo, bắt mắt hơn cho máy tính của mình, việc làm trong suốt thanh tác vụ (Taskbar) là một lựa chọn tuyệt vời. Giống như trên Windows 10, bạn cũng có thể sử dụng các phần mềm của bên thứ 3 để làm trong suốt Taskbar của Windows 11. Kết hợp với giao diện mới của Windows 11, Taskbar trong suốt sẽ khiến máy tính của bạn trông nghệ thuật hơn, bắt mắt hơn. Trong bài viết này, Viettelrd sẽ cùng bạn khám phá các cách khác nhau để làm trong suốt Taskbar trên Windows 11, từ việc chỉnh sửa cài đặt hệ thống, sửa đổi registry, đến sử dụng các công cụ hữu ích như TranslucentTB và TaskbarX.
Để thực hiện các bước trong bài viết này, bạn cần một máy tính chạy hệ điều hành Windows 11. Nếu bạn chưa nâng cấp từ Windows 10, hãy đảm bảo rằng máy tính của bạn đáp ứng các yêu cầu hệ thống tối thiểu cho Windows 11.
Có nhiều công cụ khác nhau để làm trong suốt Taskbar trên Windows 11. Trong bài viết này, chúng ta sẽ tập trung vào hai công cụ phổ biến và dễ sử dụng:
Bạn có thể tải và cài đặt các công cụ này từ Microsoft Store hoặc trực tiếp từ trang web của nhà phát triển.
Cách đầu tiên và dễ nhất để làm trong suốt Taskbar trên Windows 11 là thông qua việc tinh chỉnh các cài đặt hệ thống. Windows 11 cung cấp sẵn một số tùy chọn để tạo hiệu ứng trong suốt cho các thành phần giao diện, bao gồm cả Taskbar.
Bước 1: Đầu tiên, hãy nhấn đồng thời phím Windows và phím “I” trên bàn phím của bạn để mở cài đặt Windows. Tiếp theo, hãy di chuyển đến phần Personalization, và sau đó chọn Colors.
Bước 2: Sau khi bạn đã vào được phần Colors, bạn sẽ thấy một tùy chọn gọi là Transparency effects. Hãy bật công tắc chuyển đổi bên cạnh tùy chọn này để kích hoạt hiệu ứng trong suốt.
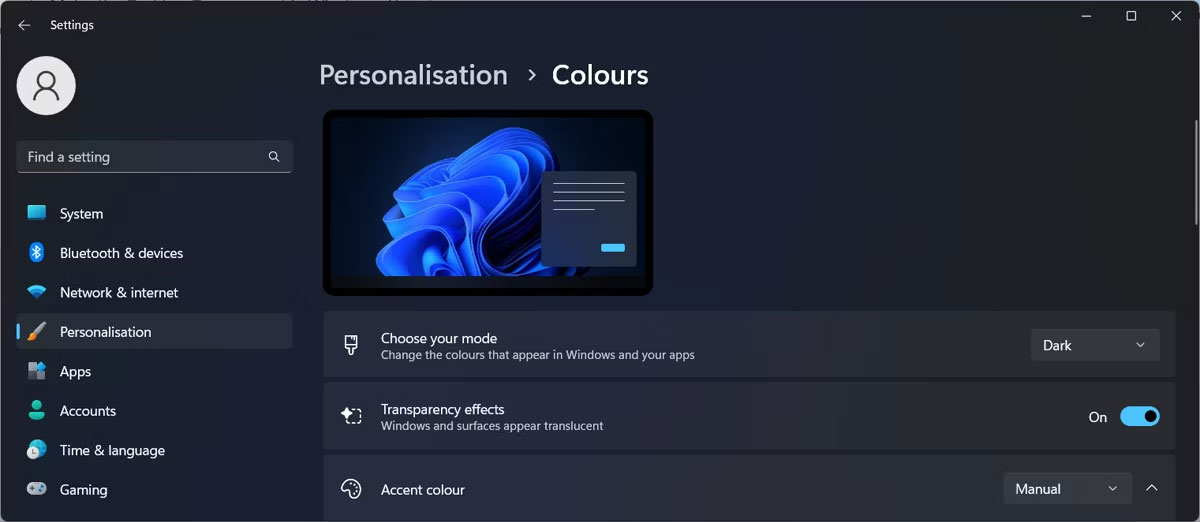
Bước 3: Nếu thanh tác vụ của bạn vẫn không hoàn toàn trong suốt, đừng lo lắng. Bạn có thể thực hiện một số thay đổi khác. Trong cửa sổ Settings, hãy nhấp vào Accessibility, sau đó di chuyển đến phần Visual effects.
Bước 4: Ở đó, bạn sẽ thấy một tùy chọn khác gọi là Transparency effects. Hãy đảm bảo rằng tùy chọn này đã được kích hoạt bằng cách bật công tắc chuyển đổi tương ứng. Điều này sẽ giúp tăng tính trong suốt của thanh tác vụ của bạn.
Để làm thanh tác vụ trong Windows 11 trở nên trong suốt bằng cách điều chỉnh Registry, bạn cần tuân thủ một số bước cụ thể như sau.
Bước 1: Đầu tiên, trước khi thực hiện bất kỳ thay đổi nào, hãy đảm bảo rằng bạn đã tạo một điểm khôi phục hệ thống để đề phòng trường hợp xấu nhất có thể xảy ra.
Bước 2: Nhấn tổ hợp phím Windows + R, sau đó nhập “regedit” và nhấn Enter. Một cửa sổ Registry Editor sẽ hiện ra. Lưu ý rằng việc sử dụng Registry Editor cần phải thực hiện cẩn thận để tránh gây ra vấn đề cho hệ thống của bạn.
Bước 3: Trong cửa sổ Registry Editor, bạn cần đi tới đường dẫn sau: HKEY_LOCAL_MACHINE > SOFTWARE > Microsoft > Windows > CurrentVersion > Explorer > Advanced.
Bước 4: Nhấp chuột phải vào bất kỳ vị trí trống nào trong cửa sổ bên phải và chọn “New” > “DWORD (32-bit) value“. Điều này sẽ tạo ra một giá trị DWORD mới mà bạn có thể sử dụng để điều chỉnh tính năng trong suốt của Taskbar.
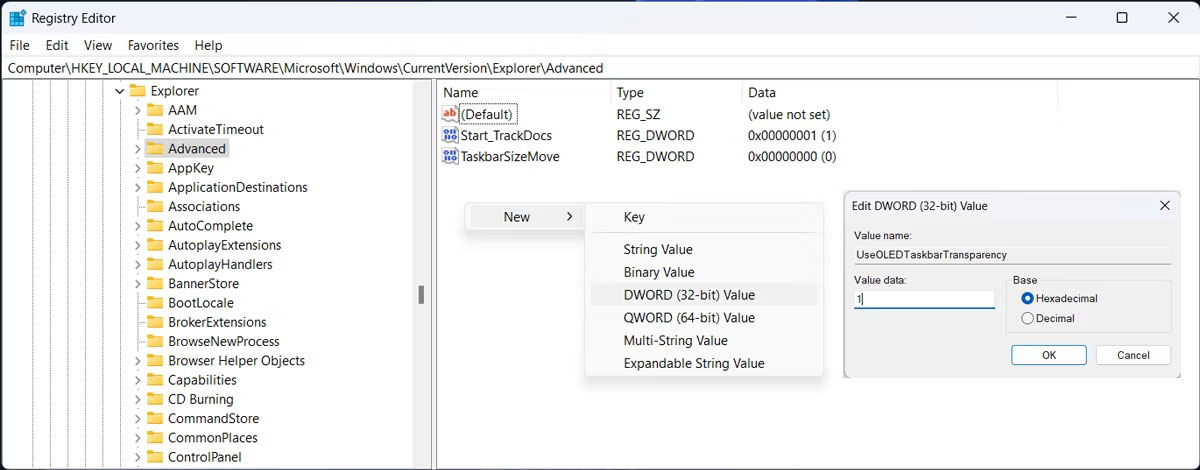
Bước 5: Gán cho giá trị DWORD mới một tên phù hợp, ví dụ “UseOLEDTaskbarTransparency”. Sau đó, nhấp đúp vào giá trị mới tạo ra và đặt “Value data” thành 1. Điều này sẽ kích hoạt tính năng làm trong suốt cho thanh tác vụ.
Bước 6: Sau khi bạn đã hoàn thành các bước trên, đóng cửa sổ Registry Editor và khởi động lại máy tính của bạn để áp dụng các thay đổi. Khi máy tính khởi động lại, bạn sẽ thấy thanh tác vụ đã trở nên trong suốt theo cách bạn đã chỉnh sửa.
Lưu ý: Một cách khác để làm trong suốt thanh tác vụ trong Windows 11 là chỉnh sửa Windows Registry. Trước khi làm như vậy, hãy tạo một điểm khôi phục theo cách thủ công, phòng trường hợp xảy ra sự cố và bạn cần hoàn nguyên hệ thống của mình về trạng thái trước đó.
Để làm cho Taskbar trong suốt trên Windows 11 bằng TranslucentTB, hãy tuân theo các bước sau:
Bước 1: Bắt đầu bằng cách nhấn vào nút Start để mở Microsoft Store. Tại đây, tìm kiếm và tải xuống công cụ TranslucentTB hoặc sử dụng liên kết: Tải TranslucentTB
Bước 2: Khi quá trình tải xuống hoàn tất, nhấn Launch trong Microsoft Store để khởi chạy ứng dụng.
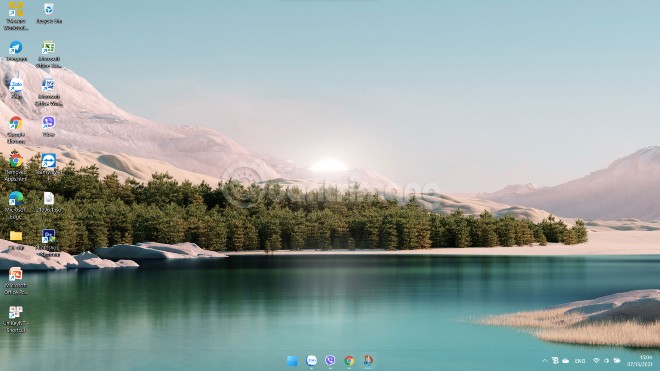
Bước 3: Sau khi khởi chạy, bạn sẽ thấy một cửa sổ xác nhận. Nhấn OK và Taskbar trên Windows 11 của bạn sẽ ngay lập tức trở nên mờ nhạt theo cài đặt mặc định của TranslucentTB.
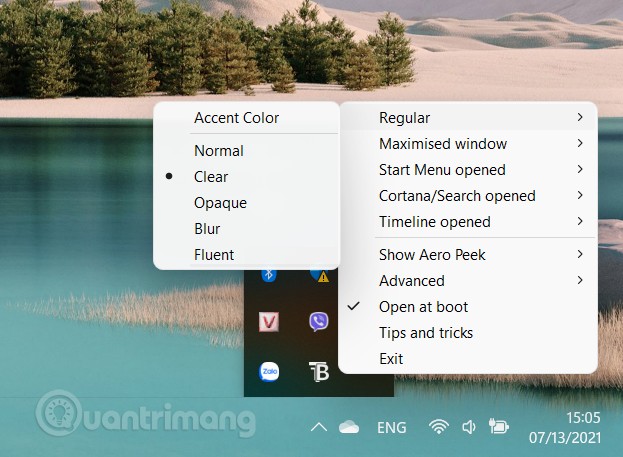
Bước 4: Nếu bạn muốn điều chỉnh các tùy chọn, chỉ cần chuột phải vào biểu tượng TranslucentTB trong hệ thống và thực hiện các thay đổi cần thiết.
Để tạo Taskbar trong suốt trên Windows 11 bằng TaskbarX, bạn có thể tuân theo các bước dưới đây:
Bước 1: Cách đơn giản nhất là tìm và tải ứng dụng TaskbarX trực tiếp từ Microsoft Store.
Bước 2: Nếu bạn chọn tải từ Microsoft Store, sau khi quá trình cài đặt hoàn tất, chỉ cần chờ đợi và nhấn nút Launch. Tuy nhiên, nếu bạn tải từ trang web của tác giả, bạn cần thực hiện một số bước khác.
Bước 3: Tìm và tải file Portable Zip x64 phù hợp với Windows 11 64-bit của bạn. Giải nén tập tin và chạy tệp TaskbarX Configurator.exe.
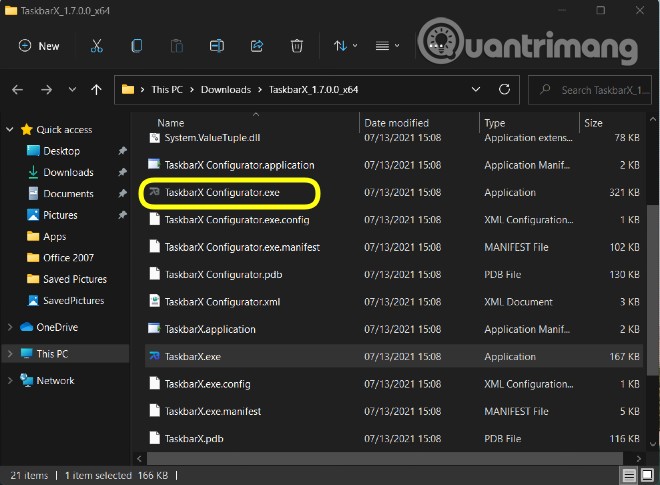
Bước 4: Trong cửa sổ xác nhận mới hiển thị, nhấp vào More info và sau đó nhấn Run anyway để tiếp tục. Trong cửa sổ cấu hình TaskbarX, chọn tùy chọn Transparent và nhấn Apply để kích hoạt Taskbar trong suốt.
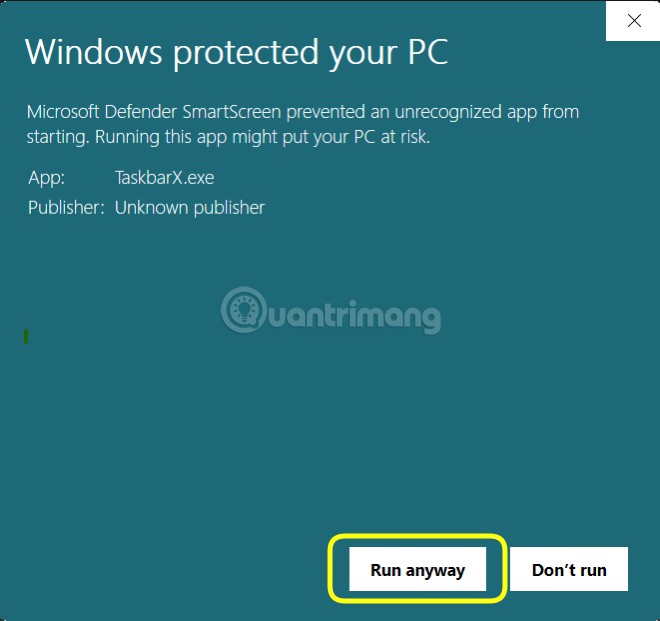
Bước 5: Nếu bạn gặp bất kỳ vấn đề nào, bạn cũng có thể nhấn nút Restart TaskbarX để khắc phục.
Lưu ý: Cả TranslucentTB và TaskbarX đều cung cấp các tùy chọn điều chỉnh khác nhau cho Taskbar như Blur, Opaque, Acrylic và nhiều tính năng hấp dẫn khác. Bạn cũng có thể sử dụng chúng kết hợp với các công cụ khác như RoundedTB để tạo ra giao diện độc đáo và phù hợp với sở thích cá nhân của bạn.
Như vậy là Viettelrd đã thành công cùng tìm hiểu cách làm trong suốt Taskbar trên Windows 11 thông qua việc tinh chỉnh cài đặt hệ thống, chỉnh sửa registry và sử dụng ứng dụng TranslucentTB. Việc làm trong suốt Taskbar không chỉ mang lại vẻ đẹp mà còn tạo ra sự tinh tế và cá nhân hóa cho giao diện máy tính của bạn.
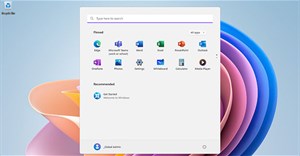
16-07-2024
Bạn vừa nâng cấp lên Windows 11 và muốn tìm cách đưa các ứng dụng yêu thích ra màn hình máy tính để truy cập nhanh hơn? Trong bài viết này, Viettelrd sẽ hướng...

29-06-2024
Không có gì tệ hơn việc bị đánh thức bởi một âm thanh báo thức quá nhỏ khiến bạn tiếp tục ngủ quên hoặc một âm thanh quá lớn làm bạn hoảng sợ. Đó...
29-08-2024
Bạn có bao giờ muốn tải giọng nói của Google để sử dụng trong các dự án cá nhân hay công việc mà không cần cài đặt phần mềm phức tạp? Bài viết này...
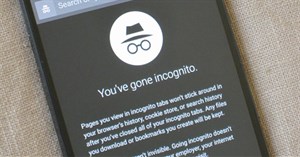
06-07-2024
Bạn có bao giờ cảm thấy bực bội khi con em mình sử dụng chế độ ẩn danh trên Chrome để truy cập vào những trang web không mong muốn? Đừng lo lắng, Viettelrd...
02-09-2024
Bạn có biết rằng chỉ với vài thao tác đơn giản, bạn có thể tra cứu hóa đơn tiền nước một cách nhanh chóng và tiện lợi ngay trên điện thoại của mình?...
