Thứ Ba, 16/07/2024 - 17:20
Bạn đã từng cảm thấy phiền toái vì phải nhập mật khẩu mỗi khi đăng nhập vào Windows 10? Đừng lo lắng, Viettelrd sẽ hướng dẫn bạn cách tắt tính năng này một cách nhanh chóng và hiệu quả. Chỉ trong vòng 10 giây, bạn sẽ có thể trải nghiệm việc đăng nhập vào máy tính mà không cần nhập mật khẩu, tiết kiệm thời gian và nâng cao tiện ích sử dụng. Hãy cùng khám phá ngay phương pháp đơn giản nhưng hữu ích này!
Theo mặc định, khi khởi động Windows 10, bạn cần nhập tên người dùng và mật khẩu để truy cập vào hệ thống. Tuy nhiên, nhiều người dùng thấy điều này khá bất tiện, đặc biệt là khi sử dụng máy tính ở nhà hoặc văn phòng riêng. Để giải quyết vấ đề này, Windows 10 cung cấp tính năng đăng nhập tự động (Autologon), cho phép bạn tự động đăng nhập vào hệ thống mà không cần nhập mật khẩu.
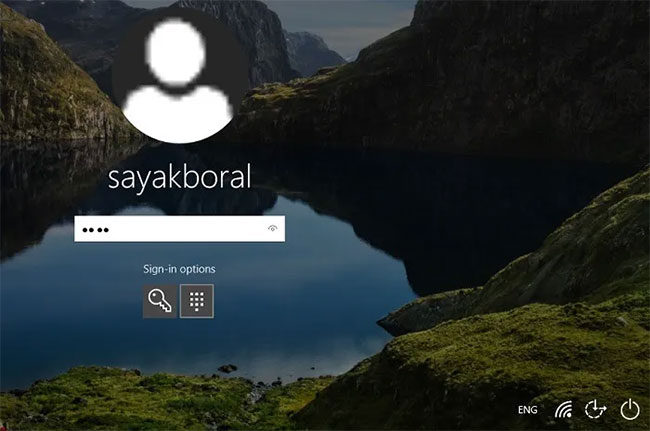
Tính năng đăng nhập tự động mang lại nhiều lợi ích cho người dùng, bao gồm:
AutoLogon là một tiện ích thuộc gói Sysinternals, có sẵn để tải xuống từ trang web của Microsoft. Nó rất hữu ích, đặc biệt là khi các phương pháp bật autologon trước đây trong Windows 10 không hoạt động trên máy tính tham gia domain Active Directory.
Bước 1: Tải xuống Autologon.exe hoặc autologon64.exe từ trang web của Microsoft. Chạy tệp này với quyền admin. Khi chạy chương trình, bạn cần chấp nhận các điều khoản của thỏa thuận cấp phép.
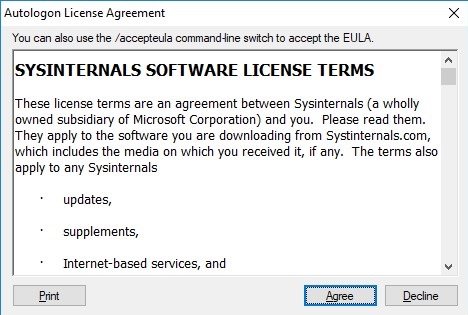
Bước 2: Nhập thông tin tài khoản người dùng, domain và mật khẩu mà bạn muốn thực hiện tự động đăng nhập. Nhấn nút Enable. Một cửa sổ sẽ xuất hiện thông báo rằng chế độ tự động đăng nhập đã được bật thành công.
Thông báo: “Autologon đã được cấu hình thành công. Mật khẩu Autologon được mã hóa.”
Bước 3: Mật khẩu đã mã hóa sẽ được lưu trữ dưới dạng LSA trong registry key HKLM\SECURITY\Policy\Secrets. Mặc dù không được lưu dưới dạng văn bản rõ ràng, thuật toán mã hóa không mạnh và có thể bị giải mã bởi bất kỳ quản trị viên máy tính cục bộ nào.
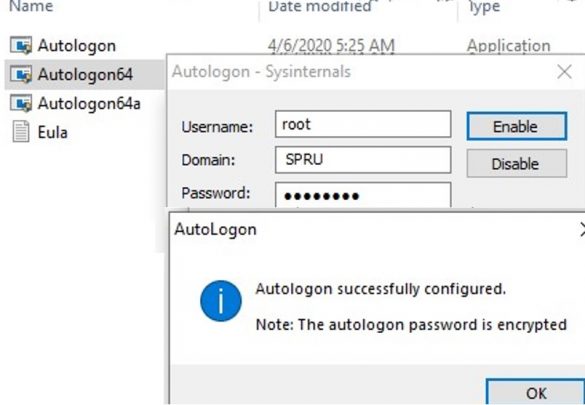
Bước 4: Bạn có thể sử dụng tùy chọn dòng lệnh để thiết lập thông tin đăng nhập tự động. Ví dụ, để cấu hình Autologon cho người dùng, sử dụng lệnh sau:
autologon64.exe USER_NAME DOMAIN PASSWORD /accepteulaBước 5: Nếu muốn tắt chức năng đăng nhập tự động, chỉ cần chạy AutoLogon và nhấp vào nút Disable.
Để tắt mật khẩu Windows 10 bạn thực hiện như sau:
Bước 1: Nhấn tổ hợp phím Windows + R để mở cửa sổ lệnh Run. Nhập lệnh netplwiz và nhấn Enter.
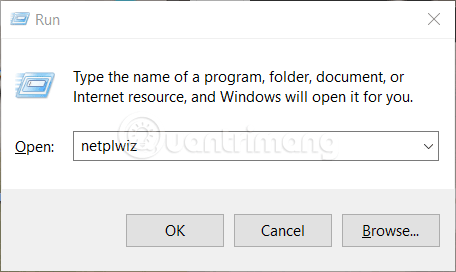
Bước 2: Cửa sổ cài đặt tài khoản người dùng sẽ xuất hiện. Chọn tài khoản người dùng mà bạn muốn tắt tính năng đăng nhập bằng mật khẩu. Bỏ tích vào ô “Users must enter a user name and password to use this computer“. Nếu không thấy ô này, hãy làm theo hướng dẫn cụ thể khác để hiển thị nó.
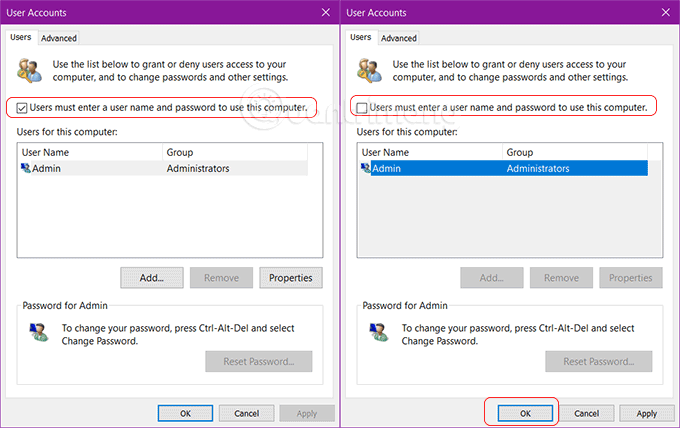
Bước 3: Click chọn Apply. Một cửa sổ mới xuất hiện, yêu cầu bạn nhập và xác nhận mật khẩu của tài khoản người dùng. Nếu tài khoản bạn muốn thiết lập không có trong danh sách, nhấn nút Add để thêm tài khoản đó. Điều này giúp bạn tạo một tài khoản Local và cấu hình tự động đăng nhập cho tài khoản đó.
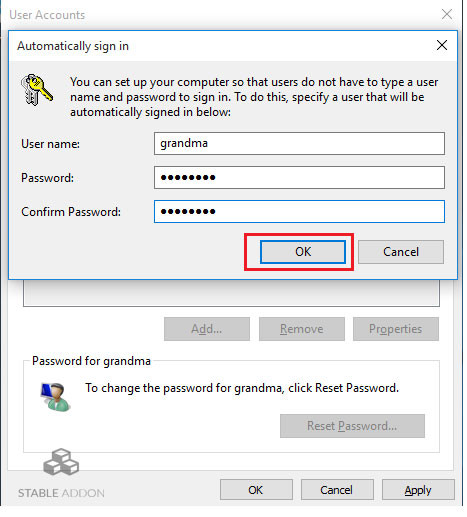
Bước 4: Sau khi nhập và xác nhận mật khẩu, nhấn OK. Trong lần đăng nhập tiếp theo, tài khoản đã cấu hình sẽ không yêu cầu mật khẩu. Để vào thẳng màn hình desktop sau khi đăng nhập, bạn có thể tìm hiểu thêm về cách tắt màn hình khóa Windows 10.
Ngoài ra, nếu sử dụng tài khoản Microsoft, bạn có thể xóa hoàn toàn mật khẩu, nhưng cần chuyển sang tài khoản cục bộ.
Cảnh báo: Xóa mật khẩu khỏi tài khoản sẽ khiến thiết bị dễ bị truy cập trái phép cục bộ và từ xa.
Để chuyển sang tài khoản cục bộ và xóa mật khẩu, hãy làm theo các bước sau:
Bước 1: Truy cập vào mục Settings (Cài đặt) trên máy tính của bạn. Tìm và chọn phần Accounts (Tài khoản).
Bước 2: Nhấp vào phần Your info (Thông tin của bạn) để tiếp tục. Tìm và nhấp vào liên kết “Chuyển sang tài khoản cục bộ thay thế” (Sign in with a local account instead).
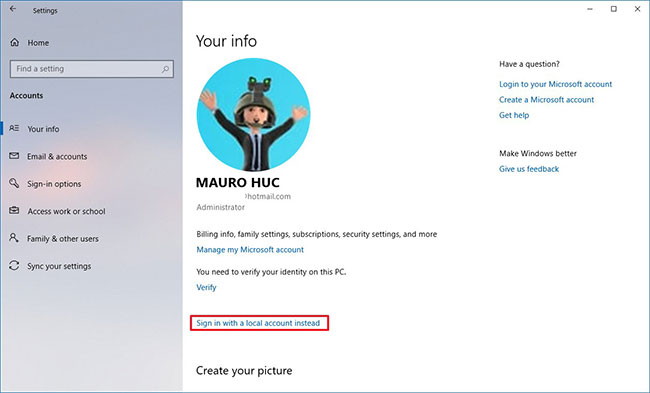
Bước 3: Điền mật khẩu hiện tại của tài khoản Microsoft để xác nhận.
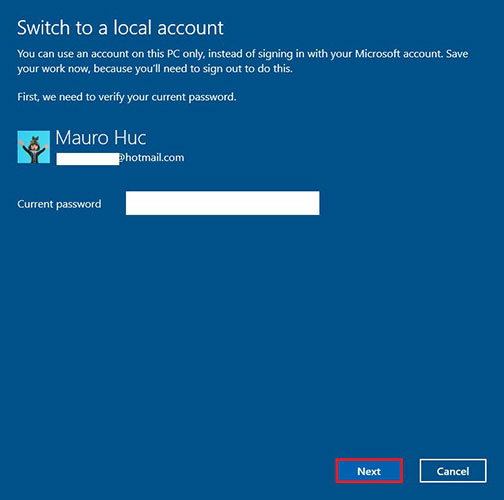
Bước 4: Nhấn nút Next để tiếp tục. Đặt tên người dùng mới cho tài khoản cục bộ của bạn. Để loại bỏ hoàn toàn mật khẩu, bạn chỉ cần bỏ qua bước tạo mật khẩu. Nhấp vào Next một lần nữa.
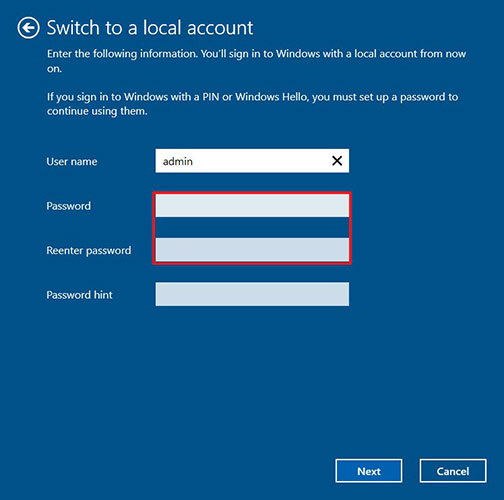
Bước 5: Cuối cùng, nhấp vào nút Đăng xuất và hoàn tất (Sign out and finish) để hoàn thành quá trình.
Sau khi hoàn tất các bước trên, máy tính của bạn sẽ không còn kết nối với tài khoản Microsoft nữa và sẽ tự động đăng nhập mỗi khi khởi động hệ thống.
Để xóa mật khẩu trên Windows 10, bạn có thể làm theo các bước sau:
Bước 1: Nhấn phím Windows + I để mở cửa sổ Settings rồi nhấp vào mục Accounts. Tại đây, nhấp vào tùy chọn Sign-in options. Trong phần Password, nhấp vào nút Change.
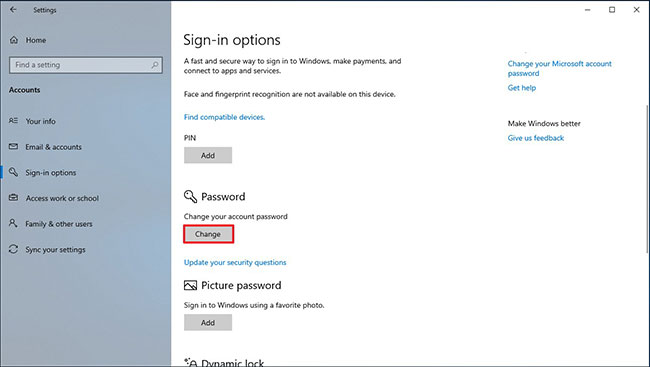
Bước 2: Nhập mật khẩu tài khoản hiện tại của bạn và nhấp Next.
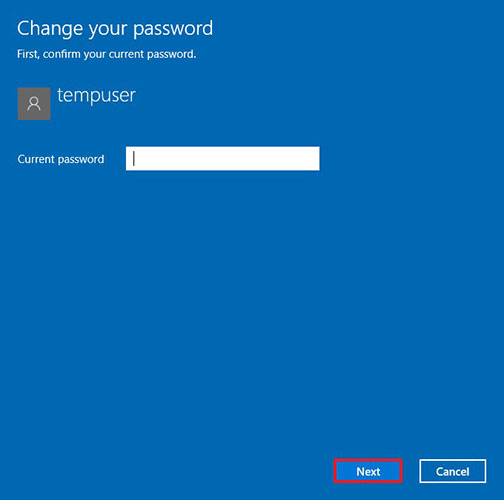
Bước 3: Khi được yêu cầu nhập mật khẩu mới, hãy để trống các ô và nhấp Next lần nữa.
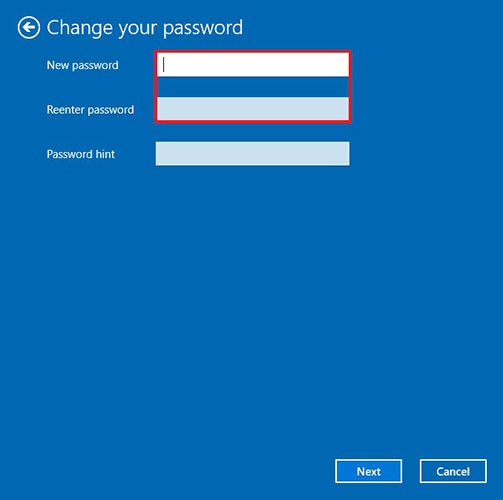
Bước 4: Nhấp vào nút Finish để hoàn tất.
Sau khi hoàn thành các bước trên, bạn sẽ không cần nhập mật khẩu khi truy cập vào máy tính Windows 10 của mình nữa.
Lưu ý: Việc không sử dụng mật khẩu có thể không an toàn, nhưng trong một số trường hợp, khi không có người lạ xung quanh, rủi ro này có thể chấp nhận được. Bạn cũng có thể xóa mật khẩu tài khoản cục bộ thông qua Control Panel nếu cần.
Để tự động đăng nhập vào Windows 10 mà không cần nhập mật khẩu, bạn có thể sử dụng Registry Editor. Phương pháp này áp dụng cho tài khoản Microsoft, tài khoản domain, hoặc tài khoản cục bộ.
Lưu ý: Phương pháp này kém bảo mật hơn vì mật khẩu của bạn sẽ được lưu trữ dưới dạng plain text và có thể bị xem bởi người dùng cục bộ.
Bước 1: Nhấn Win + R, gõ regedit, và nhấn Enter sau đó tìm đến:
HKEY_LOCAL_MACHINE\Software\Microsoft\Windows NT\CurrentVersion\Winlogon
Bước 2: Tìm tham số AutoAdminLogon, thay đổi giá trị từ 0 thành 1. Tạo một tham số chuỗi mới có tên là DefaultDomainName và đặt tên domain hoặc tên máy tính cục bộ làm giá trị.
Mẹo: Tên máy tính có thể được tìm thấy trong System Properties hoặc sử dụng lệnh hostname.
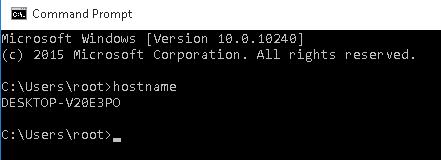
Bước 3: Tìm hoặc tạo tham số DefaultUserName và nhập tên tài khoản người dùng bạn muốn đăng nhập tự động. Tạo một tham số chuỗi mới có tên DefaultPassword và nhập mật khẩu tài khoản dưới dạng plain text.
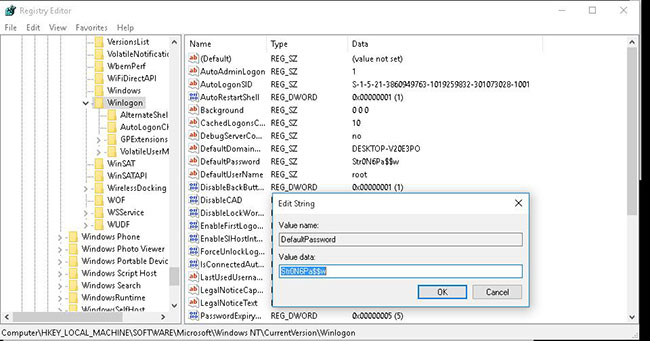
Bước 4: Đóng Registry Editor và khởi động lại máy tính. Sau khi Windows khởi động lại, tài khoản được chỉ định sẽ tự động đăng nhập mà không cần nhập mật khẩu.
Nếu bạn muốn sử dụng lệnh để thực hiện các thay đổi trên, bạn có thể sử dụng các lệnh sau (thay thế root và P@ssword bằng tên người dùng và mật khẩu của bạn, WORKGROUP phải được thay thế bằng tên AD domain nếu sử dụng tài khoản domain):
reg add "HKLM\SOFTWARE\Microsoft\Windows NT\CurrentVersion\Winlogon" /v AutoAdminLogon /t REG_SZ /d 1 /f reg add "HKLM\SOFTWARE\Microsoft\Windows NT\CurrentVersion\Winlogon" /v DefaultUserName /t REG_SZ /d root /f reg add "HKLM\SOFTWARE\Microsoft\Windows NT\CurrentVersion\Winlogon" /v DefaultPassword /t REG_SZ /d P@ssword /f reg add "HKLM\SOFTWARE\Microsoft\Windows NT\CurrentVersion\Winlogon" /v ForceAutoLogon /t REG_SZ /d 1 /f reg add "HKLM\SOFTWARE\Microsoft\Windows NT\CurrentVersion\Winlogon" /v DefaultDomainName /t REG_SZ /d WORKGROUP /f reg add "HKLM\SOFTWARE\Microsoft\Windows NT\CurrentVersion\Winlogon" /v IgnoreShiftOvveride /t REG_SZ /d 1 /f reg add "HKLM\SOFTWARE\Microsoft\Windows NT\CurrentVersion\Winlogon" /v AutoLogonCount /t REG_DWORD /d 1 /f
Bạn cũng có thể dùng PowerShell script để lưu thông tin đăng nhập vào Registry:
$Username ='max' $Pass = 'Max$uperP@ss' $RegistryPath = 'HKLM:\SOFTWARE\Microsoft\Windows NT\CurrentVersion\Winlogon' Set-ItemProperty $RegistryPath 'AutoAdminLogon' -Value "1" -Type String Set-ItemProperty $RegistryPath 'DefaultUsername' -Value $Username -type String Set-ItemProperty $RegistryPath 'DefaultPassword' -Value $Pass -type String Restart-Computer
Lưu ý: Đăng nhập tự động sẽ không hoạt động nếu một logon banner policy được áp dụng cho máy tính tại đường dẫn: Computer Configuration > Policies > Windows Settings > Security Settings > Local Policies > Security Options > Interactive Logon : Message text for users attempting to log on.
Dưới đây là các bước dễ hiểu để tắt yêu cầu mật khẩu khi máy tính của bạn thức dậy từ chế độ ngủ hoặc ngủ đông bằng cách sử dụng Group Policy Object (GPO).
Bước 1: Nhấn tổ hợp phím Windows + R để mở hộp thoại Run. Gõ gpedit.msc và nhấn Enter.
Bước 2: Trong cửa sổ Local Group Policy Editor, điều hướng theo thứ tự: Computer Configuration > Administrative Templates > System > Power Management > Sleep Settings.
Bước 3: Trong phần Sleep Settings, tìm và tắt các mục: Require a password when a computer wakes (on battery) và Require a password when a computer wakes on battery (plugged in).
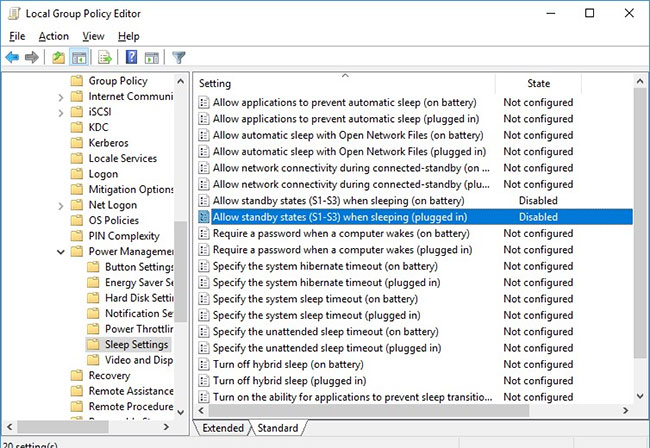
Bước 4: Sau khi tắt các cài đặt này, Windows sẽ không yêu cầu mật khẩu khi máy tính tiếp tục từ chế độ ngủ hoặc ngủ đông nữa.
Giải đáp: Việc tắt mật khẩu đăng nhập có thể làm giảm mức độ bảo mật của máy tính của bạn, đặc biệt nếu bạn sử dụng máy tính trong môi trường công cộng hoặc chia sẻ với nhiều người. Mật khẩu giúp bảo vệ dữ liệu và thông tin cá nhân của bạn khỏi bị truy cập trái phép. Nếu bạn quyết định tắt mật khẩu, hãy đảm bảo rằng máy tính của bạn ở trong môi trường an toàn và bạn có các biện pháp bảo mật khác, chẳng hạn như sử dụng mã PIN hoặc Windows Hello.
Giải đáp: Không, bạn không thể hoàn toàn tắt mật khẩu đăng nhập trên tài khoản Microsoft. Tuy nhiên, bạn có thể thay đổi cách thức đăng nhập bằng cách sử dụng mã PIN, Windows Hello (vân tay, nhận diện khuôn mặt) hoặc hình vẽ. Những phương thức này giúp bạn đăng nhập nhanh hơn và vẫn đảm bảo mức độ bảo mật tương tự.
Giải đáp: Có, bạn có thể sử dụng Windows Hello để thay thế mật khẩu đăng nhập. Windows Hello cung cấp các phương thức đăng nhập bảo mật và tiện lợi như nhận diện khuôn mặt, dấu vân tay, hoặc mã PIN. Để cài đặt Windows Hello, bạn vào Settings > Accounts > Sign-in options và chọn phương thức bạn muốn thiết lập.
Như vậy là Viettelrd đã thành công cùng bạn tìm hiểu về cách bật đăng nhập tự động trên Windows 10 và lý do nên sử dụng tính năng này. Việc tinh chỉnh các cài đặt đăng nhập và mật khẩu trên Windows 10 giúp bạn tăng cường tính tiện lợi và linh hoạt khi sử dụng máy tính. Hãy chọn những cài đặt phù hợp với nhu cầu và mức độ bảo mật của bạn để trải nghiệm tốt nhất trên hệ điều hành Windows 10 của mình.
05-09-2024
Bạn có bao giờ cần tìm kiếm điện thoại của người thân hoặc bạn bè một cách nhanh chóng và chính xác? Bài viết “Cách định vị điện thoại người...

16-07-2024
Bạn có biết cách kiểm tra Win bản quyền hay Win “lậu” không? Trong thời đại số hóa hiện nay, việc sử dụng phần mềm chính hãng không chỉ giúp bạn...

29-06-2024
Bạn đang tìm kiếm những hình nền độc đáo và chất lượng cao cho chiếc iPhone Xs Max hoặc Xs của mình? Đừng bỏ lỡ bài viết “40 hình nền iPhone Xs Max và...

06-07-2024
Bạn đã bao giờ rơi vào tình huống điện thoại Android của mình tự động bật chế độ an toàn và không thể tắt đi? Đừng lo lắng! Viettelrd sẽ hướng dẫn...
02-09-2024
Bạn có muốn biến chiếc điện thoại của mình thành một công cụ chỉnh sửa video mạnh mẽ? Hãy khám phá “3 Cách cắt video trên điện thoại nhanh chóng và...
