Thứ Sáu, 28/06/2024 - 11:55
Bạn có đang gặp khó khăn với việc dung lượng video trên iPhone của mình quá lớn và chiếm nhiều không gian lưu trữ? Đừng lo lắng, Viettelrd sẽ cung cấp cho bạn những phương pháp hiệu quả và dễ thực hiện. Từ việc sử dụng các ứng dụng miễn phí đến tinh chỉnh cài đặt ngay trên thiết bị, bạn sẽ tìm thấy giải pháp hoàn hảo để tối ưu hóa dung lượng video mà vẫn giữ được chất lượng hình ảnh tốt nhất.
Để giảm dung lượng video trực tiếp khi quay trên iPhone, bạn có thể thực hiện theo các bước sau:
Bước 1: Truy cập ứng dụng Camera mặc định trên iPhone của bạn.
Bước 2: Vuốt sang trái trên màn hình để chuyển sang chế độ quay video. Nhấn vào biểu tượng bánh răng ở góc trên bên trái màn hình để truy cập Cài đặt quay video.
Bước 3: Trong menu Cài đặt, bạn sẽ thấy các tùy chọn cho độ phân giải video (ví dụ: 1080p, 720p, 4K) và tốc độ khung hình (ví dụ: 30 fps, 60 fps). Chọn cài đặt có độ phân giải và tốc độ khung hình thấp hơn sẽ cho video có dung lượng nhỏ hơn.
Bước 4: Một số phiên bản iOS cũng cung cấp tùy chọn chất lượng video, chẳng hạn như Cao, Trung bình và Thấp. Chọn mức chất lượng thấp hơn sẽ làm giảm dung lượng video nhưng cũng có thể ảnh hưởng đến chất lượng hình ảnh.
Bước 5: Sau khi chọn cài đặt mong muốn, hãy nhấn Xong hoặc quay lại giao diện quay video.
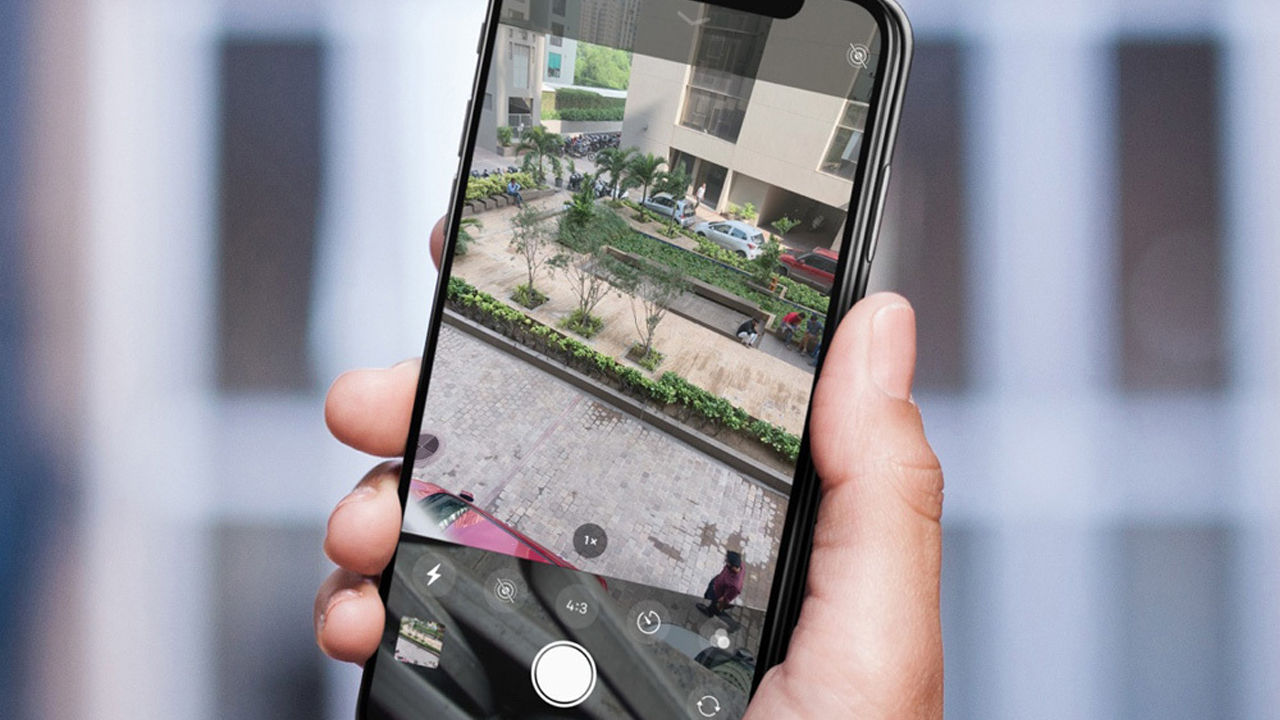
Lưu ý: Các cài đặt quay video có thể thay đổi tùy theo phiên bản iOS và model iPhone của bạn. Việc giảm độ phân giải, tốc độ khung hình và chất lượng video sẽ làm giảm dung lượng video nhưng cũng có thể ảnh hưởng đến chất lượng hình ảnh và độ mượt mà của video. Nên thử nghiệm các cài đặt khác nhau để tìm ra sự cân bằng phù hợp giữa chất lượng video và dung lượng lưu trữ.
Telegram là một ứng dụng nhắn tin miễn phí và an toàn, có cung cấp tính năng nén video khá tiện lợi. Dưới đây là hướng dẫn cách thực hiện:
Bước 1: Mở ứng dụng Telegram và truy cập vào cuộc trò chuyện mà bạn muốn gửi video đã nén. Nhấn vào biểu tượng kẹp giấy để đính kèm tệp.
Bước 2: Tiếp theo bạn chọn “Video” từ danh sách các tùy chọn. Chọn video bạn muốn nén từ thư viện ảnh hoặc tệp tin của thiết bị.
Bước 3: Trên màn hình xem trước video, bạn sẽ thấy biểu tượng chất lượng video ở góc trên bên phải. Nhấn vào biểu tượng đó. Chọn mức chất lượng nén mong muốn từ các tùy chọn có sẵn:
Bước 4: Telegram sẽ hiển thị dung lượng video sau khi nén cho từng tùy chọn chất lượng. Chọn mức phù hợp với nhu cầu của bạn. Bạn chỉ cần nhấn “Gửi” để gửi video đã nén cho người nhận.
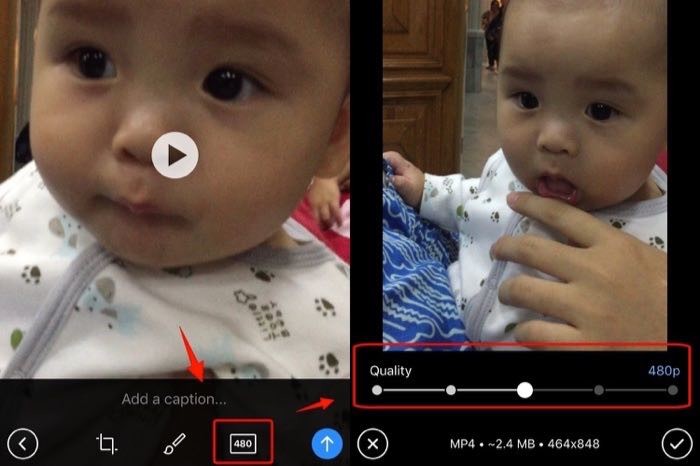
Lưu ý: Mức độ nén video có thể ảnh hưởng đến chất lượng hình ảnh. Nên chọn mức nén phù hợp với mục đích sử dụng của bạn. Video đã được nén trên Telegram sẽ không thể phục hồi chất lượng gốc.
WhatsApp cung cấp tính năng nén video ngay trong ứng dụng, giúp bạn giảm dung lượng video trước khi chia sẻ mà không cần cài đặt thêm ứng dụng nào khác.
Bước 1: Đầu tiên, hãy mở ứng dụng WhatsApp trên iPhone của bạn. Bạn có thể tìm thấy biểu tượng WhatsApp trên màn hình chính hoặc trong thư mục ứng dụng của mình.
Bước 2: Sau khi WhatsApp mở lên, chọn nhóm hoặc cuộc trò chuyện cá nhân mà bạn muốn sử dụng để nén video. Bạn có thể chọn bất kỳ cuộc trò chuyện nào, miễn là bạn có quyền gửi tin nhắn vào đó.
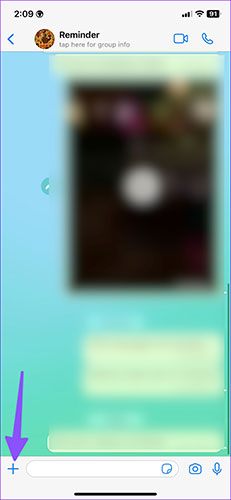
Bước 3: Trong cửa sổ trò chuyện, nhấn vào biểu tượng dấu cộng (+) nằm ở góc dưới cùng bên trái của màn hình. Biểu tượng này sẽ mở ra các tùy chọn để đính kèm nội dung vào tin nhắn của bạn.
Bước 4: Khi menu xuất hiện, hãy chọn tùy chọn “Photos & Video Library“. Thao tác này sẽ đưa bạn đến thư viện ảnh và video trên iPhone của bạn.
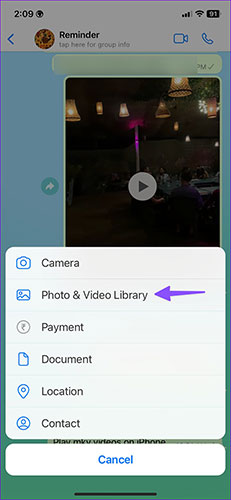
Bước 5: Tìm và nhấn vào video mà bạn muốn nén. Sau khi chọn video, nhấn nút “Send” để gửi video đó vào cuộc trò chuyện. WhatsApp sẽ tự động nén video trước khi gửi.
Bước 6: Khi video đã được gửi xong, mở video đó trong cuộc trò chuyện WhatsApp. Sau đó, nhấn vào nút “Share” (Chia sẻ) thường nằm ở góc dưới cùng bên trái của màn hình khi bạn đang xem video.

Bước 7: Trong menu chia sẻ, nhấn vào tùy chọn “Save” (Lưu) để tải video đã được nén về iPhone của bạn. Video này sẽ được lưu vào ứng dụng Ảnh của bạn.
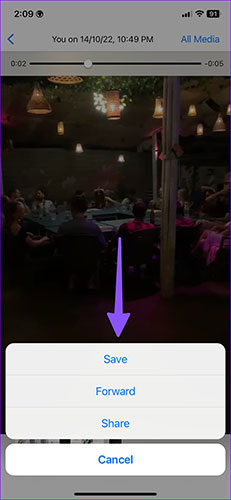
Bước 8: Cuối cùng, mở ứng dụng Ảnh và kiểm tra kích thước của video đã lưu. Trong thử nghiệm của Viettelrd, WhatsApp đã nén một video từ 70MB xuống chỉ còn 1,5MB. Điều này cho thấy tính năng nén hiệu quả cao mà WhatsApp áp dụng khi truyền video, giúp bạn tiết kiệm không gian lưu trữ mà không cần tải xuống ứng dụng của bên thứ ba từ App Store.
Lưu ý: Video có dung lượng lớn hơn 100MB không thể nén bằng cách này. Chất lượng video sau khi nén có thể không được như mong muốn.
Video Compressor là một ứng dụng miễn phí giúp bạn nén video trên điện thoại iPhone và Android một cách dễ dàng và nhanh chóng. Ứng dụng này cung cấp cho bạn nhiều tùy chọn để nén video, đặc biệt là bạn có thể chọn mức độ nén mong muốn từ thấp đến cao. Mức độ nén càng cao, dung lượng video càng nhỏ nhưng chất lượng video cũng sẽ giảm đi.
Bước 1: Trước tiên, cần tải Video Compressor về thiết bị của bạn và cấp quyền truy cập cho nó
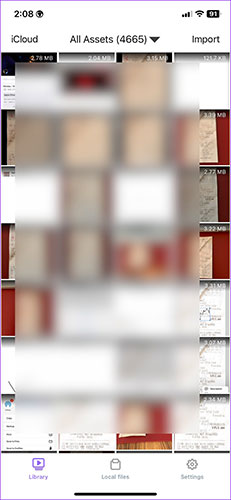
Bước 2: Khi vào ứng dụng, bạn sẽ thấy danh sách tất cả ảnh và video trên iPhone của mình cùng với kích thước của từng tệp. Hãy kiểm tra và chọn video mà bạn muốn nén. Ví dụ, nếu bạn có một tệp video có kích thước 71MB, bạn sẽ chọn tệp đó.
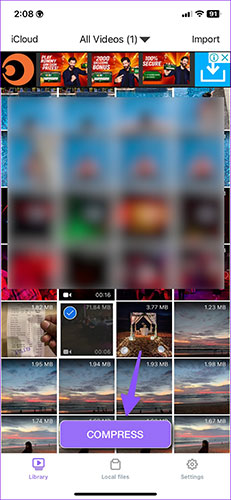
Bước 3: Sau khi chọn video, hãy nhấn vào nút “Compress” ở dưới cùng của màn hình. Bạn sẽ thấy ba tùy chọn để lựa chọn:
Nếu bạn muốn, bạn cũng có thể chọn cài đặt tùy chỉnh và nhập một tỷ lệ phần trăm cụ thể để giảm kích thước video theo ý muốn.
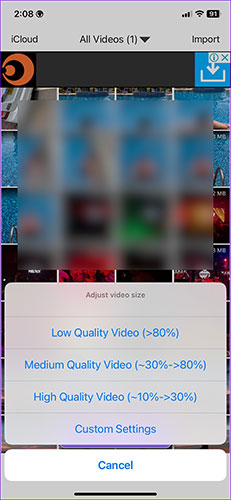
Bước 4: Chọn một trong các tùy chọn nén phù hợp với nhu cầu của bạn. Ví dụ, nếu bạn chọn tùy chọn High Quality Video, ứng dụng sẽ nén tệp video 71MB xuống còn khoảng 30MB trong vài giây. Sau khi quá trình nén hoàn tất, mở video và bạn sẽ thấy các tùy chọn để thêm nhạc, âm thanh, văn bản, sticker và thử nghiệm với các hiệu ứng khác.
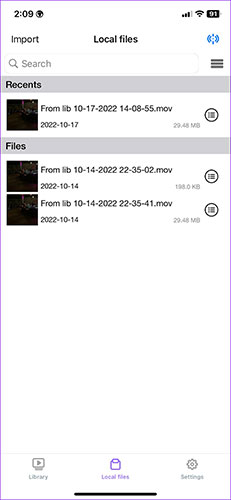
Bước 5: Cuối cùng, nhấn vào nút “Export” để lưu tệp video đã nén trên iPhone của bạn.
VideoSmaller.com là một trang web miễn phí cho phép bạn nén video trực tuyến mà không làm giảm chất lượng quá nhiều. Trang web này hỗ trợ nhiều định dạng video phổ biến như MP4, AVI, MOV và MPEG.
Cách sử dụng VideoSmaller.com:
Bước 1: Đầu tiên bạn truy cập trang web https://www.videosmaller.com/ rồi nhấp vào nút “Chọn tệp” và chọn video bạn muốn nén.
Bước 2: Tiếp theo hãy chọn cài đặt nén mong muốn:
Bước 3: Sau đó nhấp vào nút “Nén”. Đợi đến khi quá trình hoàn tất là bạn có thể tải xuống video đã nén bằng cách nhấp vào nút “Tải xuống”.
ADBRO is the full service ad network for high impact contextual advertising with direct access to the exclusive in-image inventories across major local publishers.
We provide free creative adaptation into rich media, interactive and playable ads formats. Campaigns in our channel are delivered under guaranteed prices for actions with programmatic & managed delivery. We provide contextually segmented in-target audiences for over 60 industries with a full range of brand safety solutions.
ADBRO operates across SE Asia, including Singapore, Vietnam, Indonesia, Thailand, Philippines and Malaysia.
To test our channel for your advertising campaigns or consider partnership programs for publishers, please contact us at www.adbro.me
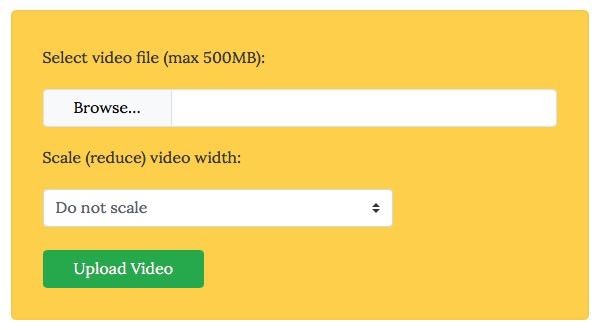
Lưu ý: VideoSmaller.com có giới hạn dung lượng tải lên là 500MB. Trang web này có thể mất một chút thời gian để nén video, tùy thuộc vào kích thước và chất lượng video của bạn. VideoSmaller.com sẽ xóa video đã tải lên của bạn sau 24 giờ.
Mặc dù Windows Movie Maker không có chức năng nén video chuyên dụng, bạn vẫn có thể thực hiện thao tác này bằng cách giảm chất lượng video khi xuất file.
Hướng dẫn chi tiết:
Bước 1: Mở Movie Maker và thêm video bạn muốn nén.Sau đó nhấp vào tab “Chỉnh sửa” và chọn “Cắt bớt”.
Bước 2: Kéo các cạnh của clip video để cắt bỏ phần đầu và cuối không cần thiết. Tiếp theo nhấp vào tab “Tệp” và chọn “Xuất”.
Bước 3: Chọn “Cài đặt video” và chọn chất lượng video thấp hơn (ví dụ: 720p thay vì 1080p). Sau đó nhấp vào “Xuất” và lưu video đã nén là xong.
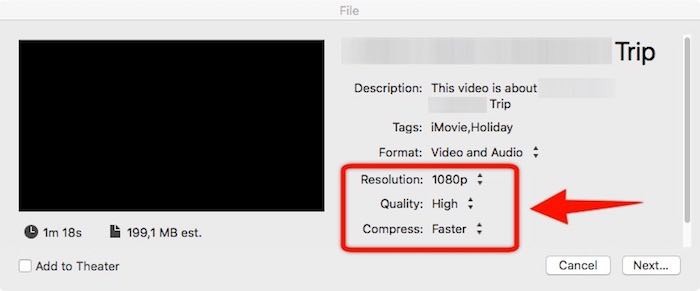
Lưu ý: Movie Maker chỉ có sẵn trên Windows 10 và các phiên bản trước.
HandBrake là một phần mềm miễn phí và mã nguồn mở phổ biến để nén video trên Windows, macOS và Linux. Nó cho phép bạn giảm dung lượng video mà vẫn giữ được chất lượng tốt.
Hướng dẫn chi tiết
Bước 1: Đầu tiên bạn tiến hành tải xuống và cài đặt HandBrake.
Bước 2: Mở HandBrake và thêm video bạn muốn nén. Chọn cài đặt trước nén phù hợp với nhu cầu của bạn (ví dụ: “Web 720p” cho video YouTube). Bạn cũng có thể điều chỉnh cài đặt thủ công như độ phân giải, bitrate và tốc độ khung hình.
Bước 4: Nhấp vào “Bắt đầu mã hóa” để nén video là xong.
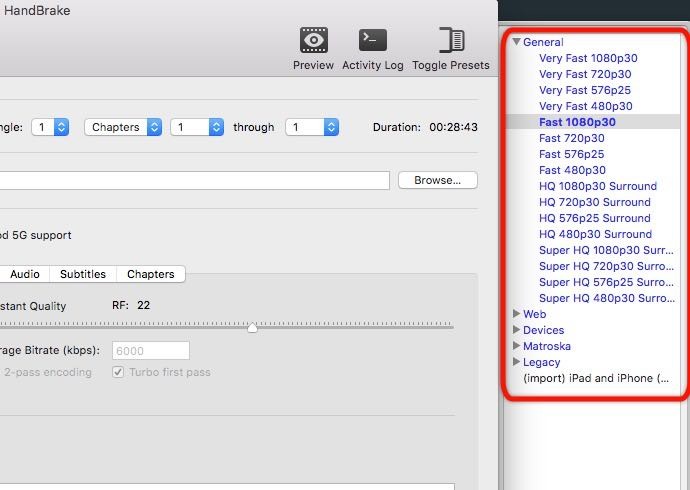
Nếu bạn cần một cách nhanh chóng và dễ dàng để nén video, Movie Maker là một lựa chọn tốt. Tuy nhiên, nếu bạn cần nhiều kiểm soát hơn đối với quá trình nén và muốn có chất lượng video tốt hơn, HandBrake là lựa chọn tốt hơn.
Hy vọng rằng những cách giảm dung lượng video cho iPhone mà Viettelrd chia sẻ sẽ giúp bạn giải quyết được vấn đề lưu trữ và tận hưởng không gian trống trên thiết bị của mình. Cảm ơn bạn đã dành thời gian đọc bài viết, chúc bạn thành công và hẹn gặp lại ở những bài viết tiếp theo!

28-06-2024
Trong thời đại công nghệ số, điện thoại di động không chỉ là phương tiện liên lạc mà còn là công cụ đa năng phục vụ cho công việc, giải trí và cuộc...

29-06-2024
Bạn đang gặp khó khăn khi truy cập vào các trang web trên điện thoại Android do cookies bị vô hiệu hóa? Đừng lo lắng! Viettelrd sẽ hướng dẫn bạn từng bước...
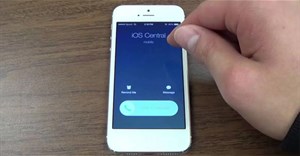
28-06-2024
Bạn đã bao giờ gặp phải tình huống không muốn trả lời một cuộc gọi nhưng không biết làm thế nào để từ chối một cách nhanh chóng và lịch sự trên...

15-04-2024
Có sóng Wifi nhưng không kết nối được Internet trên điện thoại là tình trạng ít gặp nên làm nhiều người lúng túng khi mắc phải lỗi này. Vậy lỗi không có...

29-06-2024
Bạn có bao giờ tự hỏi làm thế nào để kiểm soát và quản lý lịch sử cuộc gọi trên iPhone của mình một cách hiệu quả? Trong bài viết này, Viettelrd sẽ...
