Thứ Ba, 16/07/2024 - 17:25
Bạn đã từng chán ngấy với hình nền mặc định của Windows 11 và muốn thay đổi nó để mang lại cảm giác mới mẻ cho chiếc máy tính của mình? Trong bài viết này, Viettelrd sẽ đưa bạn qua từng bước cụ thể, giúp bạn dễ dàng lựa chọn và thiết lập những hình nền đẹp mắt, phù hợp với sở thích cá nhân. Đừng bỏ lỡ cơ hội biến không gian làm việc của bạn trở nên thú vị và sinh động hơn!
Các theme trên Windows desktop có các hình nền và phối màu độc đáo. Vì vậy, bạn có thể thay đổi hình nền bằng cách chọn một theme khác. Hãy thực hiện theo các bước sau để thay đổi theme:
Bước 1: Nhấn tổ hợp phím Windows + I hoặc chọn biểu tượng Settings từ menu Start. Trong cửa sổ Settings, chọn mục “Personalization“.
Bước 2: Chọn mục “Themes” trong danh sách bên trái. Nhấp vào “Custom” để xem các theme mặc định của Windows 11. Chọn một theme với hình nền khác với hình nền hiện tại của bạn.
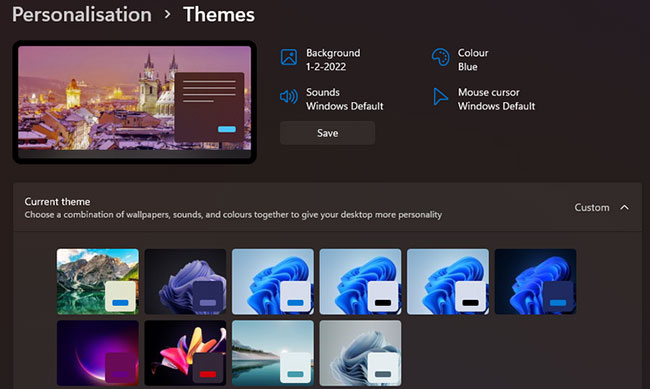
Bước 3: Nhấp vào “Browse themes” để mở Microsoft Store. Chọn một theme bạn thích, nhấp vào “Get” và sau đó nhấp vào “Open” để thêm theme vào hệ thống.
Bước 4: Quay lại cửa sổ Settings, chọn theme mới vừa thêm. Hình nền màn hình sẽ thay đổi theo theme bạn đã chọn.
Bạn có thể thay đổi hình nền máy tính một cách nhanh chóng bằng cách sử dụng File Explorer mà không cần mở Settings. Dưới đây là các bước thực hiện:
Bước 1: Nhấn tổ hợp phím Win + E hoặc nhấp vào biểu tượng thư mục trên thanh tác vụ. Sau đó điều hướng đến thư mục chứa hình ảnh bạn muốn dùng làm hình nền.
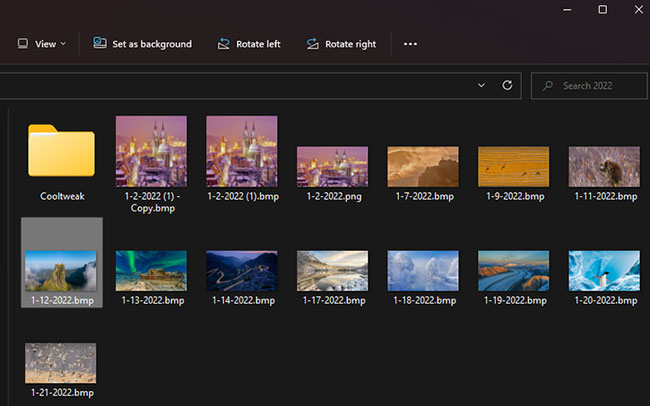
Bước 2: Chọn file hình ảnh mà bạn muốn đặt làm hình nền. Nhấp chuột phải vào hình ảnh và chọn “Set as background” là xong.
Bạn có thể thay đổi hình nền bằng cách sử dụng menu ngữ cảnh của File Explorer. Thực hiện theo các bước sau:
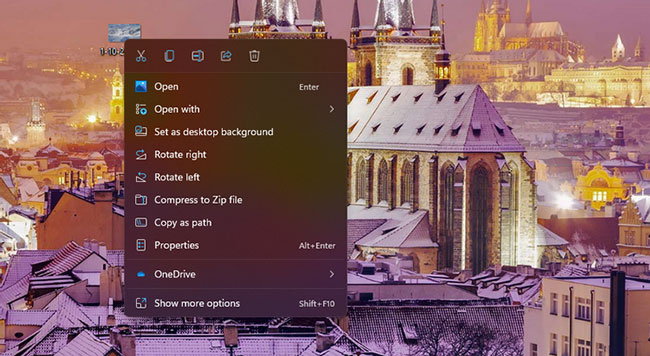
Ngoài ra, bạn cũng có thể thay đổi hình nền từ màn hình chính:
Photos là ứng dụng xem ảnh mặc định trên Windows 11, cho phép bạn dễ dàng đặt hình ảnh làm hình nền hoặc màn hình khóa. Dưới đây là các bước cụ thể để thay đổi hình nền máy tính bằng ứng dụng Photos:
Bước 1: Nhấp vào menu Start và chọn ứng dụng Photos đã được ghim sẵn. Duyệt qua các hình ảnh đã lưu trong Photos và chọn hình ảnh bạn muốn đặt làm hình nền.
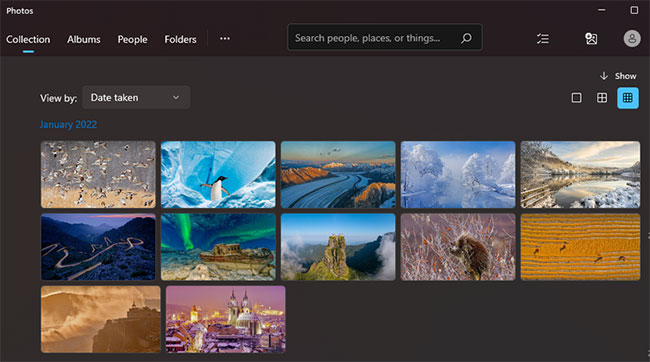
Bước 2: Nhấp vào nút “See more” (biểu tượng ba chấm) trên thanh công cụ của Photos. Chọn “Set as” từ menu con.
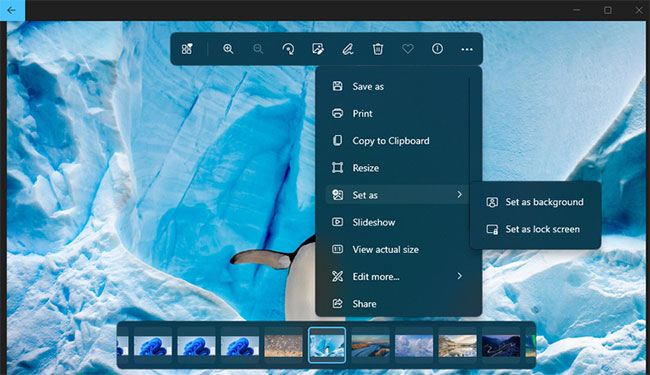
Bước 3: Nhấn vào tùy chọn “Set as background” để đặt hình ảnh đã chọn làm hình nền máy tính là xong.
Để tìm hình nền mới cho máy tính, bạn có thể thay đổi hình nền trực tiếp từ trình duyệt mà không cần lưu ảnh. Dưới đây là hướng dẫn chi tiết:
Bước 1: Tải Firefox từ trang web chính thức. Mở tệp tải về và làm theo các bước trong trình hướng dẫn để cài đặt Firefox.
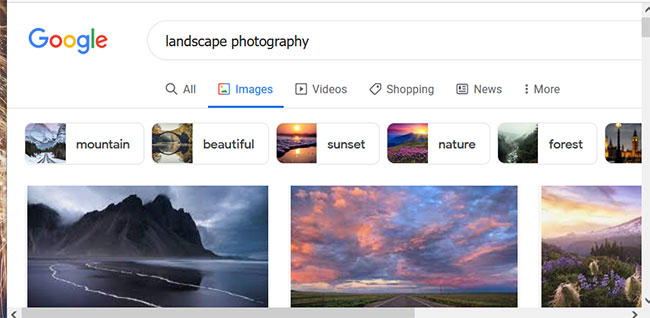
Bước 2: Mở trình duyệt Firefox. Nhập “www.google.com” vào thanh URL và nhấn Enter. Chuyển sang tab “Images” (Hình ảnh). Tìm kiếm hình ảnh bằng cách nhập từ khóa vào ô tìm kiếm.
Bước 3: Bây giờ nhấp chuột phải vào hình ảnh bạn muốn dùng làm hình nền và chọn “Set Image as Desktop Background“.
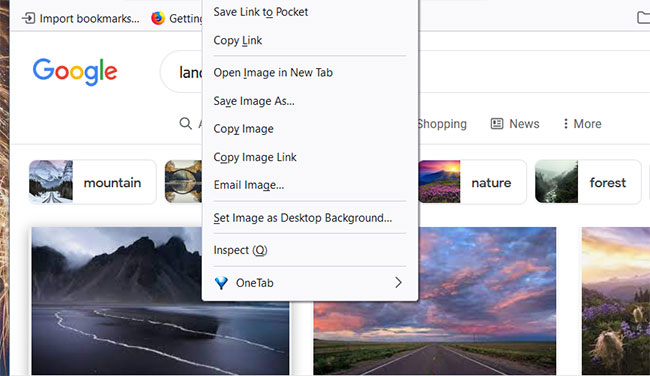
Google Chrome không có sẵn tùy chọn để đặt hình nền trực tiếp từ trình duyệt. Tuy nhiên, bạn có thể sử dụng tiện ích mở rộng “Set as desktop background” để thêm tính năng này. Dưới đây là các bước thực hiện:
Bước 1: Mở trang Chrome Web Store. Tìm tiện ích “Set as desktop background“. Sau đó nhấp vào “Add to Chrome” và sau đó nhấn “Add extension” để cài đặt tiện ích.
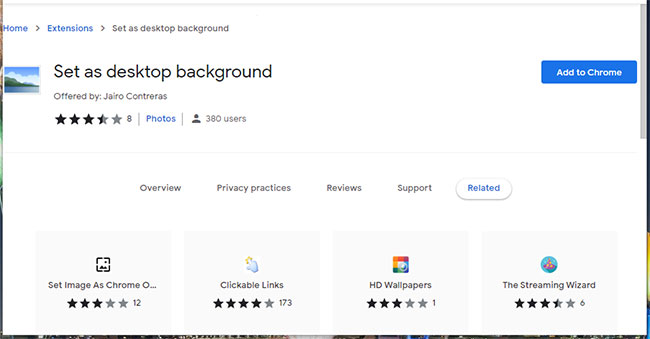
Bước 2: Mở công cụ tìm kiếm Google và nhập từ khóa để tìm hình ảnh. Chuyển sang tab “Images” (Hình ảnh). Nhấp chuột phải vào hình thu nhỏ của hình ảnh bạn muốn dùng làm hình nền. Chọn tùy chọn “Set as desktop background” trên menu ngữ cảnh của Chrome.
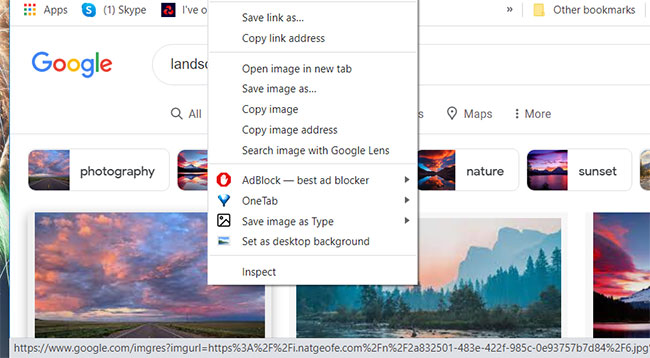
Có nhiều ứng dụng desktop giúp bạn dễ dàng thay đổi hình nền trên Windows 11. Một số ứng dụng cho phép bạn chọn nhiều hình nền để thay đổi theo ý thích. Những ứng dụng khác tự động thay đổi hình nền dựa trên nguồn cụ thể, như Bing hoặc Unsplash.
Dưới đây là một số ứng dụng phổ biến:
Hy vọng rằng hướng dẫn trên đã giúp bạn thành công trong việc thay đổi hình nền trên Windows 11. Nếu bạn có bất kỳ câu hỏi hay gặp khó khăn nào, đừng ngần ngại để lại bình luận để được Viettelrd hỗ trợ. Cảm ơn bạn đã theo dõi bài viết, chúc bạn có những trải nghiệm tuyệt vời với hình nền mới!

07-07-2024
Bạn muốn cài đặt Windows 11 mà không cần kết nối Internet hay tài khoản Microsoft? Trong bài viết này, Viettelrd sẽ hướng dẫn bạn từng bước chi tiết để...

06-07-2024
Locket Widget là một ứng dụng độc đáo, cho phép bạn chia sẻ và nhận ảnh cùng tin nhắn ngay trên màn hình điện thoại từ bạn bè và người thân. Với giao...
05-09-2024
Bạn có đang tìm cách bỏ chặn trên Messenger, đồng thời quản lý các cuộc gọi ẩn danh ? Hoặc có những tin nhắn quan trọng mà bạn vô tình xóa mất và muốn...

16-07-2024
Bạn đã từng cảm thấy phiền toái vì phải nhập mật khẩu mỗi khi đăng nhập vào Windows 10? Đừng lo lắng, Viettelrd sẽ hướng dẫn bạn cách tắt tính năng...
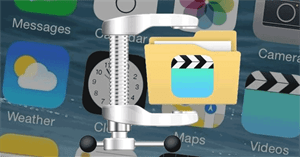
28-06-2024
Bạn có đang gặp khó khăn với việc dung lượng video trên iPhone của mình quá lớn và chiếm nhiều không gian lưu trữ? Đừng lo lắng, Viettelrd sẽ cung cấp cho...
