Thứ ba, 16/07/2024 - 17:23
Tường lửa Windows hay còn gọi là Windows Firewall có nhiệm vụ đảm bảo an toàn cho máy tính Windows của bạn. Nó sẽ lọc và ngăn chặn những luồng dữ liệu độc hại tấn công vào máy tính. Tuy nhiên, đôi khi bạn vẫn cần tắt tường lửa đi để thực hiện một số chức năng nhất định. Dưới đây là 3 cách tắt tường lửa Windows 10 sẽ giúp bạn trong những tình huống như vậy. Hãy cùng Viettelrd thực hành ngay bây giờ nhé!
Phương pháp này cũng có thể áp dụng cho Windows 7, 8 và 11. Dưới đây là các bước thực hiện:
Bước 1: Nhấn phím Win trên bàn phím hoặc nhấp chuột vào nút Start. Gõ “Control Panel” vào ô tìm kiếm và chọn để mở.
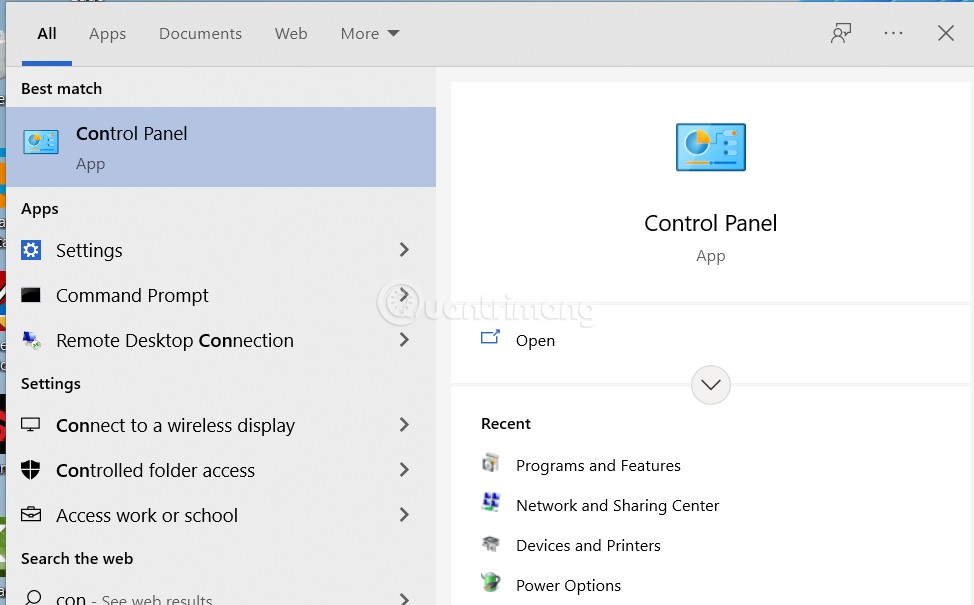
Bước 2: Nhấp vào “System and Security“. Nếu không thấy, hãy thay đổi “View by” thành “Category“.
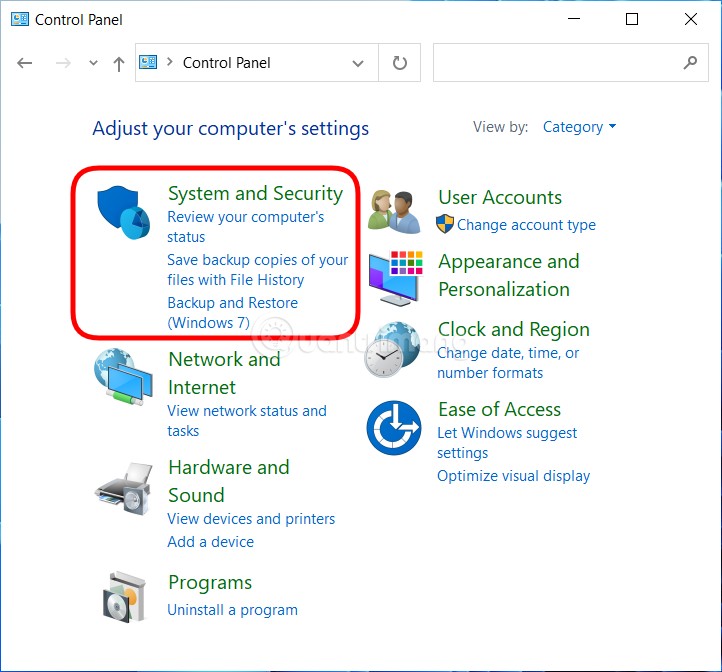
Bước 3: Nhấp vào Windows Defender Firewall (hoặc Windows Firewall).
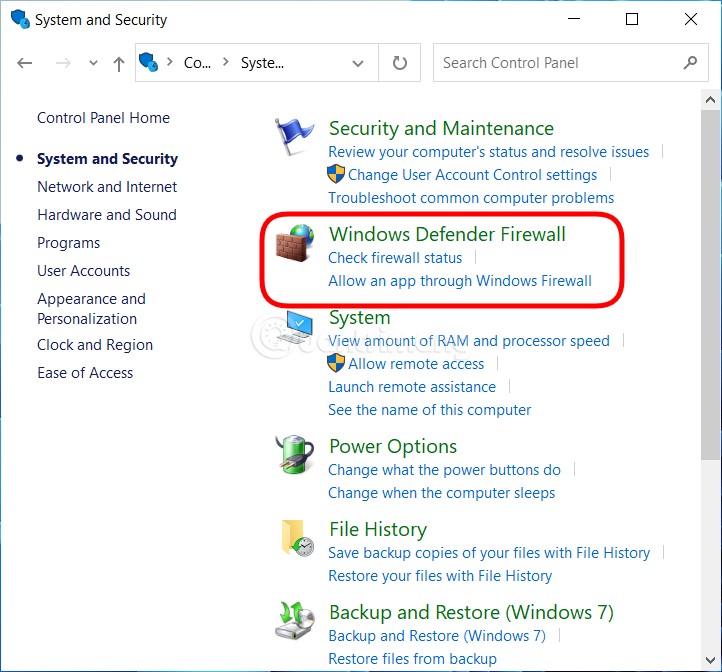
Bước 4: Ở thanh bên trái, nhấp vào “Turn Windows Firewall on or off“.
Mẹo: Bạn cũng có thể mở màn hình cài đặt tường lửa bằng cách gõ lệnh control firewall.cpl trong CMD hoặc Run.
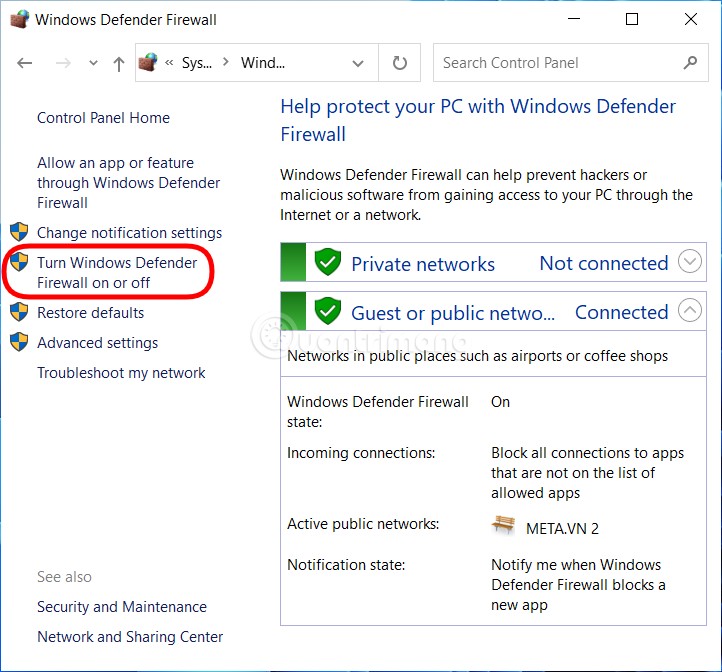
Bước 5: Chọn “Turn off Windows Firewall (not recommended)” để tắt tường lửa. Bạn có thể tắt tường lửa cho cả hai mạng private và public hoặc chỉ tắt cho một mạng tùy theo nhu cầu.
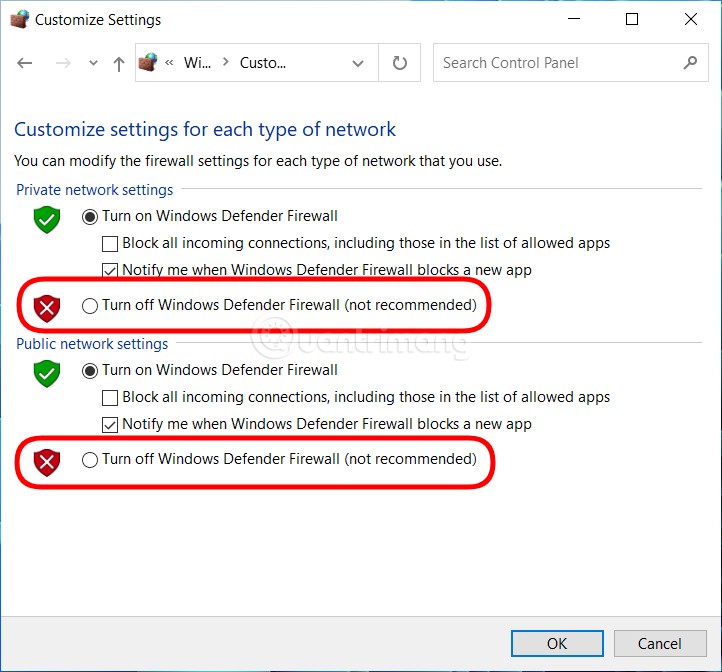
Bước 6: Nhấn OK để lưu thết lập.
Cách này có thể áp dụng cho cả Windows 10 và Windows 11. Các bước thực hiện như sau:
Bước 1: Bạn nhấn nút Win trên bàn phím hoặc nhấp chuột vào nút Start để mở Start Menu sau đó nhập Windows Security để tìm kiếm và mở phần mềm bảo vệ Windows.
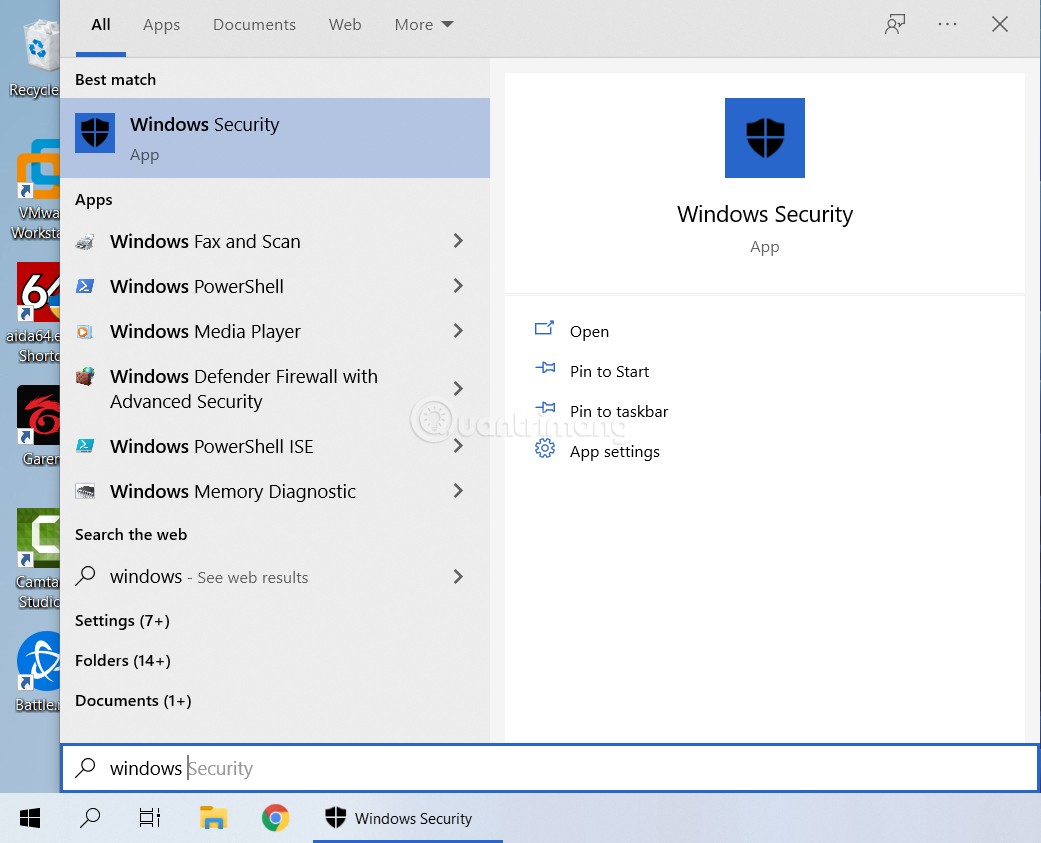
Bước 2: Nhấp vào Firewall & network protection.
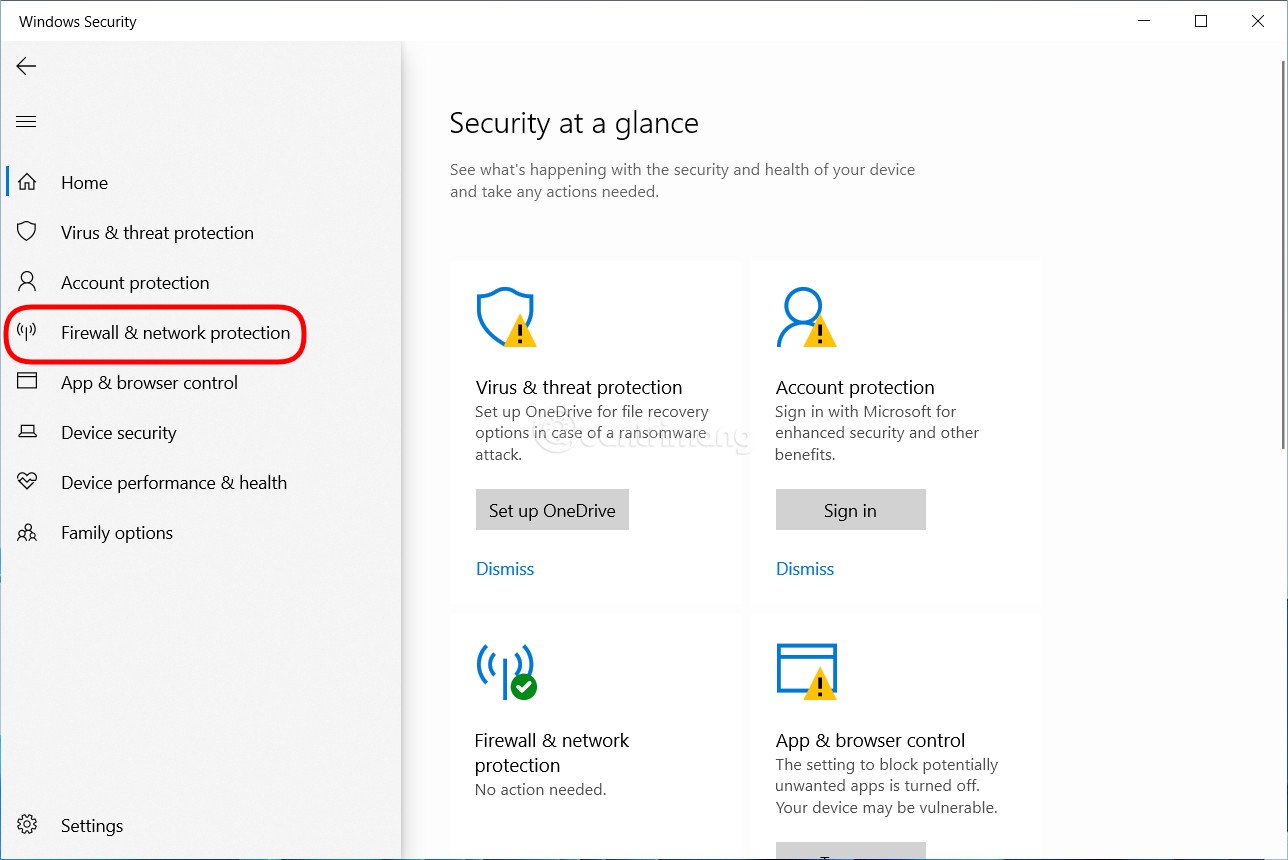
Bước 3: Chọn từng mạng mà bạn muốn tắt tường lửa: Domain network, Private network, hoặc Public network. Nếu muốn tắt hết, hãy nhấp vào cả ba.
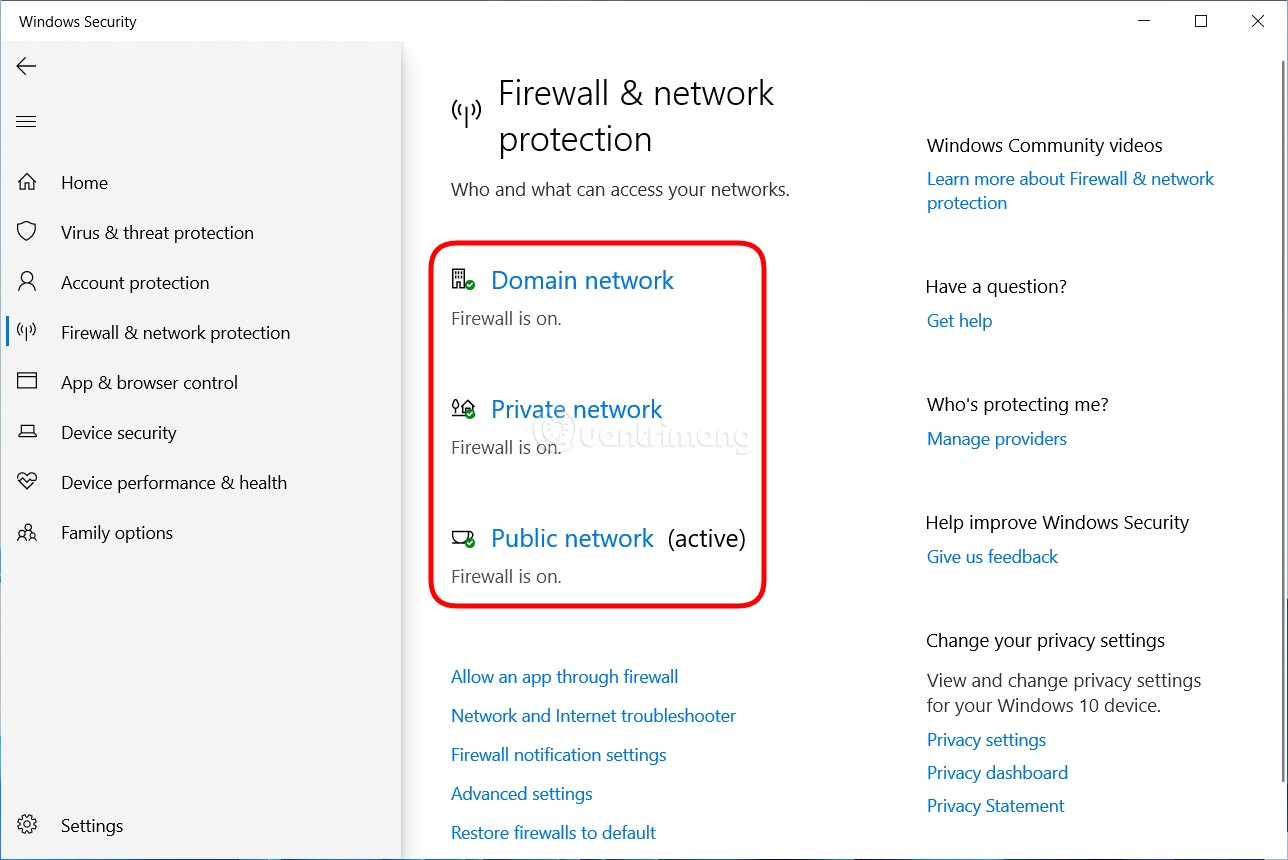
Bước 4: Khi đã chọn mạng muốn tắt, gạt công tắc ở phần Microsoft Defender Firewall từ On sang Off. Lặp lại cho cả ba mạng nếu bạn muốn tắt hết.
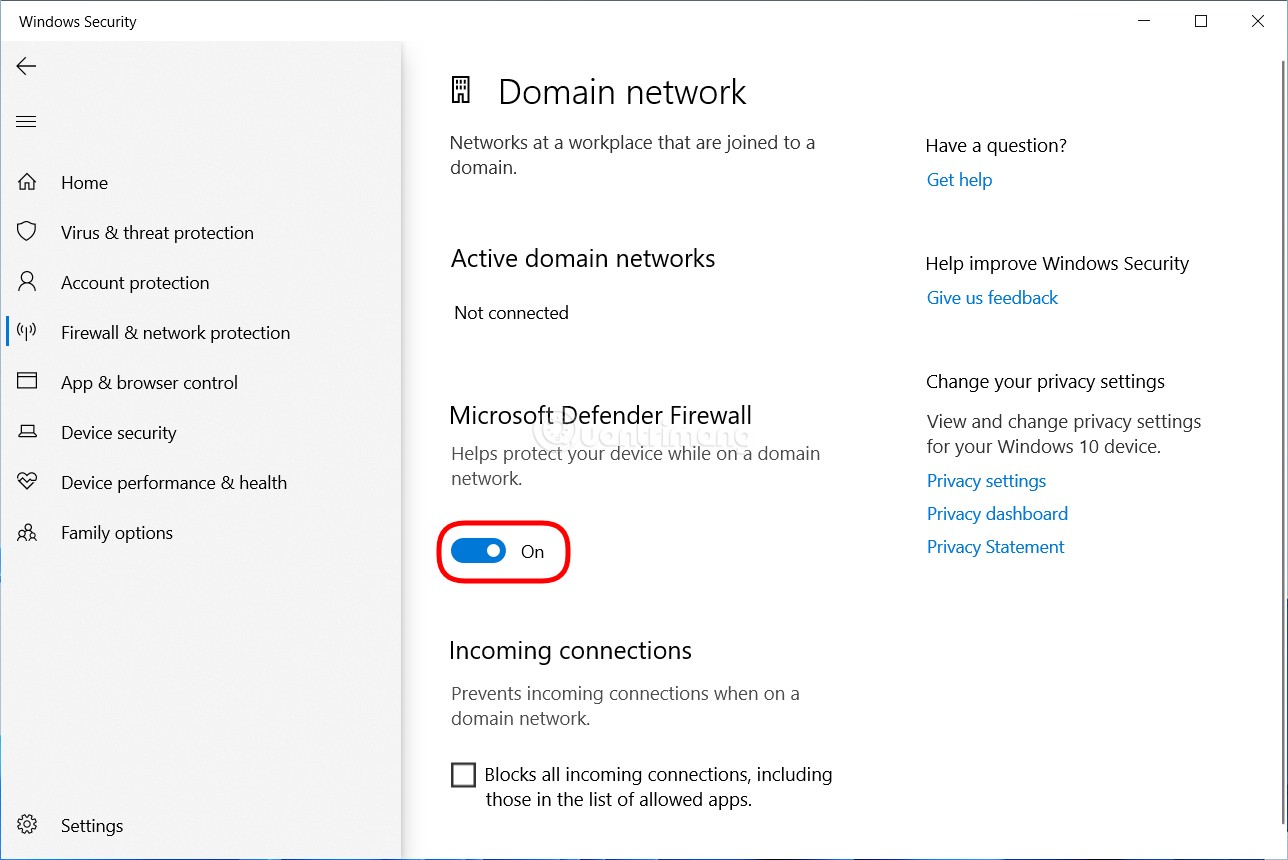
Vậy là bạn đã tắt xong tường lửa trên Windows 10. Để bật lại, bạn chỉ cần làm theo các bước trên, và ở bước 4 chọn On thay vì Off.
Nếu bạn quen thuộc với Command Prompt (cmd) và muốn tắt tường lửa (firewall) trên Windows 10 một cách nhanh chóng, hãy làm theo các bước sau. Cách này sẽ mang lại cho bạn cảm giác như một hacker thực thụ!
Bước 1: Mở Command Prompt với quyền Admin bằng cách nhấn phím Win trên bàn phím hoặc nhấp chuột vào nút Start. Gõ cmd vào ô tìm kiếm. Nhấp chuột phải vào Command Prompt và chọn Run as administrator để mở cửa sổ lệnh với quyền admin.
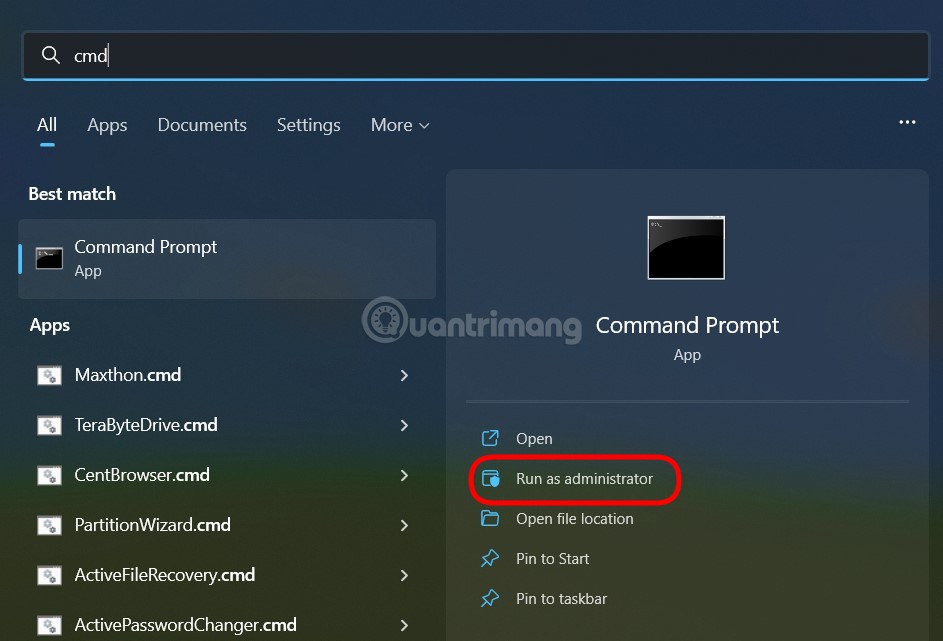
Bước 2: Trong cửa sổ Command Prompt, nhập lệnh sau và nhấn Enter:
netsh advfirewall set allprofiles state off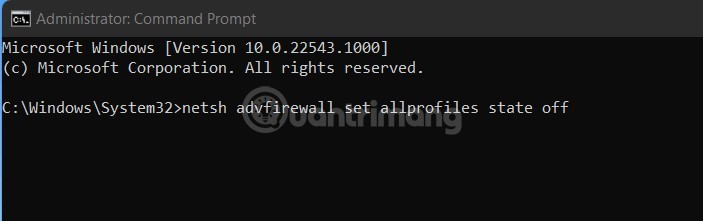
Bước 3: Nếu bạn muốn bật lại tường lửa, chỉ cần nhập lệnh sau vào Command Prompt và nhấn Enter:
netsh advfirewall set allprofiles state onMột số câu lệnh khác để bật, tắt tường lửa trên Win 10 mà bạn có thể cần:
Giải đáp: Tắt tường lửa Windows 10 có thể làm cho máy tính của bạn dễ bị tấn công hơn bởi các phần mềm độc hại và hacker vì tường lửa giúp ngăn chặn các kết nối không mong muốn từ bên ngoài. Vì vậy, chỉ nên tắt tường lửa khi cần thiết và nhớ bật lại ngay sau khi hoàn tất công việc yêu cầu.
Giải đáp: Tường lửa Windows 10 là một tính năng bảo mật tích hợp sẵn trong hệ điều hành Windows, cung cấp các cơ chế bảo vệ cơ bản cho máy tính của bạn. Nó dễ sử dụng và không yêu cầu cài đặt thêm phần mềm. Tuy nhiên, các phần mềm tường lửa của bên thứ ba thường cung cấp nhiều tính năng bảo mật nâng cao hơn như quản lý quyền truy cập ứng dụng chi tiết, bảo vệ chống lại các mối đe dọa mạng phức tạp, và các tùy chọn tùy chỉnh bảo mật cao cấp hơn.
Giải đáp: Nếu bạn quyết định tắt tường lửa Windows 10, nên cài đặt và sử dụng một phần mềm tường lửa khác để đảm bảo an toàn cho hệ thống của mình. Các phần mềm tường lửa của bên thứ ba có thể cung cấp bảo vệ mạnh mẽ hơn và các tính năng bổ sung mà tường lửa Windows tích hợp không có.
Trên đây là 3 cách tắt tường lửa Windows 10 mà Viettelrd đề xuất giúp bạn có thể áp dụng một cách dễ dàng và thành công. Việc tắt tường lửa có thể hữu ích trong một số trường hợp như cài đặt phần mềm, chơi game online, kết nối mạng nội bộ, và nhiều tình huống khác. Tuy nhiên, việc tắt tường lửa cũng có thể tạo ra một lỗ hổng bảo mật cho máy tính của bạn, do đó hãy chắc chắn rằng bạn chỉ tắt tường lửa khi thực sự cần thiết và đảm bảo rằng bạn sẽ bật lại sau khi hoàn thành công việc cần thiết. Để bảo vệ thông tin cá nhân và dữ liệu trên máy tính, luôn nên duy trì tường lửa Windows hoạt động khi không cần thiết.
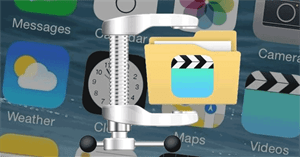
28-06-2024
Bạn có đang gặp khó khăn với việc dung lượng video trên iPhone của mình quá lớn và chiếm nhiều không gian lưu trữ? Đừng lo lắng, Viettelrd sẽ cung cấp cho...

07-07-2024
Bạn có bao giờ mơ ước mang cả một chiếc PC vào trong lòng bàn tay của mình không? Bài viết này sẽ giúp bạn biến giấc mơ đó thành hiện thực. Viettelrd sẽ...

16-04-2024
Bạn đã bao giờ gặp phải tình huống Zalo không nhận được cuộc gọi đến khi tắt màn hình? Đây thực sự là một trải nghiệm không tốt khi sử dụng Zalo....
05-09-2024
Bạn đang tìm kiếm phần mềm chụp ảnh đẹp và tiện lợi nhất cho điện thoại trong năm 2024? Đừng bỏ lỡ danh sách “TOP 13 app chụp ảnh hot nhất hiện...

28-06-2024
Màn hình iPhone được thiết kế để tự động tắt sau một khoảng thời gian nhất định nhằm tiết kiệm pin. Tuy nhiên, nhiều người dùng muốn điều chỉnh...
