Thứ Sáu, 28/06/2024 - 11:57
Trong thời đại công nghệ số, điện thoại di động không chỉ là phương tiện liên lạc mà còn là công cụ đa năng phục vụ cho công việc, giải trí và cuộc sống hàng ngày. Tuy nhiên, với sự đa dạng của các ứng dụng, màn hình chính của iPhone có thể trở nên rối rắm và khó quản lý. Hơn nữa, đôi khi chúng ta muốn giữ một số ứng dụng riêng tư khỏi tầm mắt của người khác. Trong bài viết này, Viettelrd sẽ hướng dẫn bạn cách ẩn ứng dụng trên iPhone mà không cần phải cài đặt thêm bất kỳ ứng dụng hỗ trợ nào.
App Library là một tính năng mới được giới thiệu trong iOS 14, giúp tổ chức và quản lý các ứng dụng một cách hiệu quả. Nó tự động phân loại các ứng dụng của bạn vào các danh mục như Giải trí, Năng suất, và Xã hội, giúp bạn dễ dàng tìm kiếm ứng dụng mà không cần phải lướt qua nhiều trang màn hình chính.
Để ẩn một ứng dụng trên iPhone bằng App Library, bạn chỉ cần thực hiện một vài bước đơn giản sau đây:
Bước 1: Trên màn hình chính của iPhone, tìm và nhấn giữ vào biểu tượng của ứng dụng mà bạn muốn ẩn.
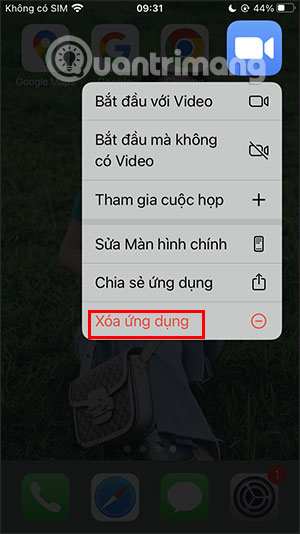
Bước 2: Một menu tùy chọn sẽ xuất hiện sau khi bạn giữ vào biểu tượng ứng dụng. Trong menu này, chọn tùy chọn “Xóa ứng dụng” rồi chọn tùy chọn “Xóa khỏi Màn hình chính“.
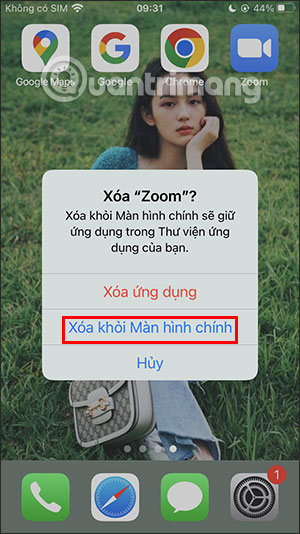
Kết quả: Sau khi bạn hoàn thành các bước này, ứng dụng sẽ tự động được chuyển vào App Library trên iPhone của bạn, giữ cho màn hình chính gọn gàng và sạch sẽ mà vẫn có thể truy cập ứng dụng một cách dễ dàng.
Tính năng Giới hạn (Restrictions) trên iPhone cho phép bạn kiểm soát quyền truy cập vào các ứng dụng, nội dung và tính năng cụ thể. Đây là công cụ hữu ích để kiểm soát quyền riêng tư hoặc giám sát việc sử dụng thiết bị của trẻ em.
Lưu ý: Đặt mã PIN khó đoán nhưng dễ nhớ, một số ứng dụng từ hệ thống như Điện thoại, Tin nhắn sẽ không thể ẩn.
Bước 1: Mở ứng dụng Cài đặt trên iPhone và chọn mục Thời gian sử dụng
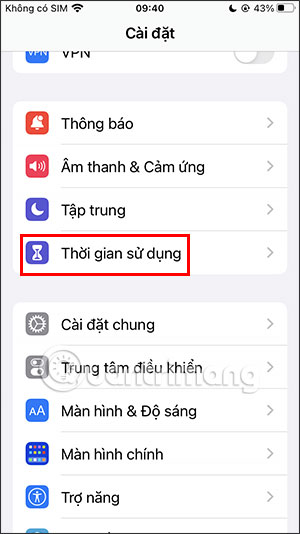
Bước 2: Tiếp theo, nhấn vào “Bật giới hạn” và nhập mật khẩu nếu được yêu cầu.
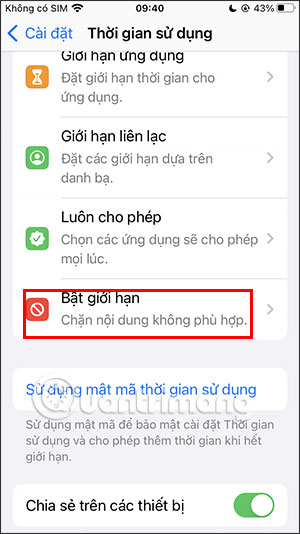
Bước 3: Kích hoạt chế độ “Bật giới hạn” và sau đó chọn “Ứng dụng được phép“.
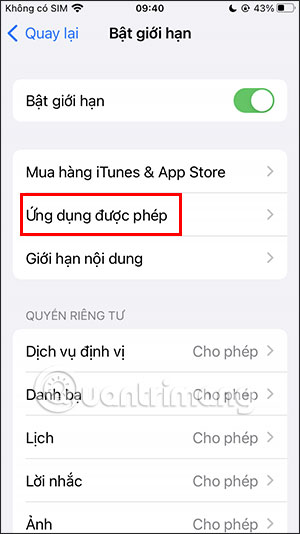
Bước 4: Bạn sẽ thấy danh sách các ứng dụng mặc định trên iPhone hiển thị. Để ẩn một ứng dụng, chỉ cần vuốt chuyển nút tròn sang trái đối với ứng dụng bạn muốn ẩn.
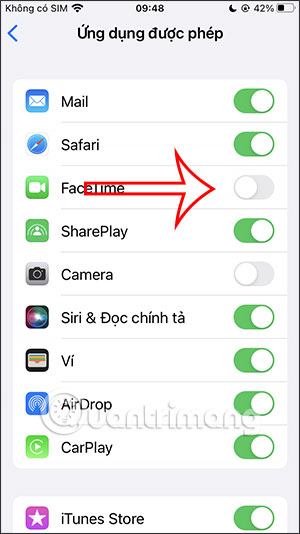
Kết quả: Sau khi hoàn thành các bước trên, ứng dụng đã được ẩn sẽ không còn xuất hiện trên màn hình chính của iPhone của bạn. Điều này giúp bạn duy trì sự riêng tư và sắp xếp gọn gàng các ứng dụng trên thiết bị của mình.
Nếu bạn cần ẩn nhiều ứng dụng cùng lúc để tạo không gian cho màn hình chính gọn gàng hơn thì đây là một phương pháp dành riêng cho bạn, đồng thời cách này cũng giúp tạo sự riêng tư cho nhóm ứng dụng liên quan.
Bước 1: Đầu tiên, hãy tạo một trang màn hình chính mới và đặt tất cả các ứng dụng bạn muốn ẩn lên trang này. Đơn giản chỉ cần nhấn và kéo các biểu tượng ứng dụng sang phải cho đến khi trống trang.
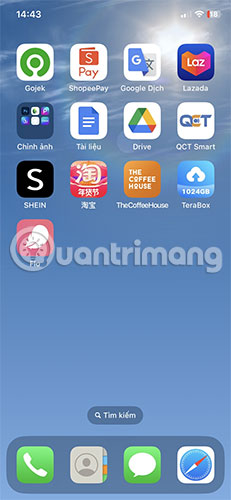
Bước 2: Tiếp theo, nhấn và giữ vào một vị trí trống trên màn hình chính cho đến khi các biểu tượng ứng dụng bắt đầu rung lên, điều này cho biết bạn đã vào chế độ Chỉnh sửa.
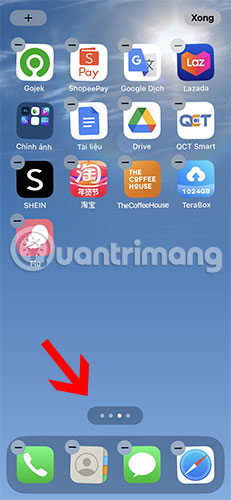
Bước 3: Bây giờ, nhấn vào biểu tượng có ba dấu chấm ngang ở phía dưới màn hình của bạn. Điều này sẽ hiển thị các trang màn hình chính dưới dạng các biểu tượng nhỏ.
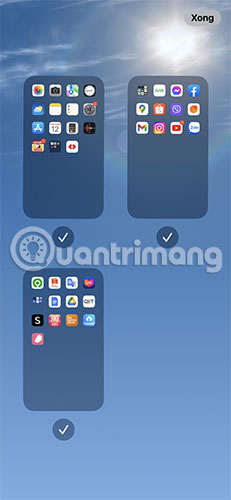
Bước 4: Chọn dấu kiểm bên dưới trang màn hình chính mà bạn muốn ẩn. Khi bạn chọn, trang sẽ chuyển sang màu xám, cho biết rằng nó đã được ẩn.
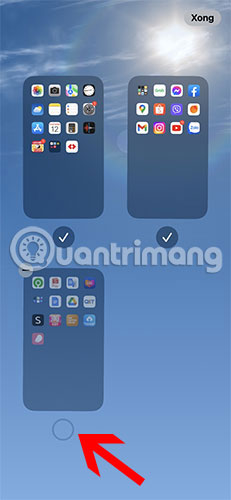
Bước 5: Cuối cùng, nhấn “Xong” để lưu thay đổi của bạn.
Từ giờ, khi bạn vuốt qua các trang màn hình chính của mình, trang được ẩn sẽ không còn xuất hiện nữa, vì các ứng dụng đã được lưu trữ trong Thư viện ứng dụng.
Mặc dù trang màn hình bị ẩn, bạn vẫn có thể truy cập các ứng dụng trong App Library. Để hiện lại trang, chỉ cần lặp lại quy trình và chọn lại dấu kiểm.
App Store phân loại ứng dụng dựa trên nội dung và tính phù hợp với từng độ tuổi. Bạn có thể sử dụng thông tin này để ẩn các ứng dụng không phù hợp.
| Độ tuổi | Mô tả |
|---|---|
| 4+ | Không có nội dung gây khó chịu |
| 9+ | Có thể có nội dung bạo lực nhẹ |
| 12+ | Có thể có nội dung bạo lực, chủ đề người lớn |
| 17+ | Chỉ phù hợp với người trưởng thành |
Để ẩn các ứng dụng tải từ App Store trên iPhone, bạn cần xem xét giới hạn độ tuổi của chúng trước tiên. Hãy làm theo các bước sau đây:
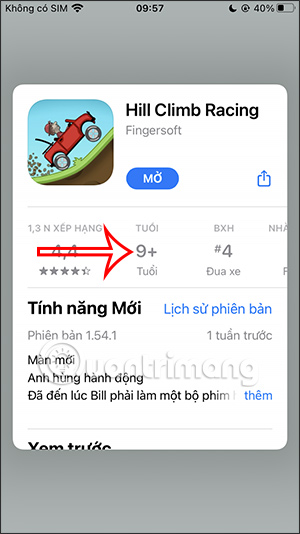
Bước 1: Mở cài đặt trên điện thoại của bạn và chọn mục “Thời gian sử dụng“. Tiếp theo, nhấn vào “Bật giới hạn“.
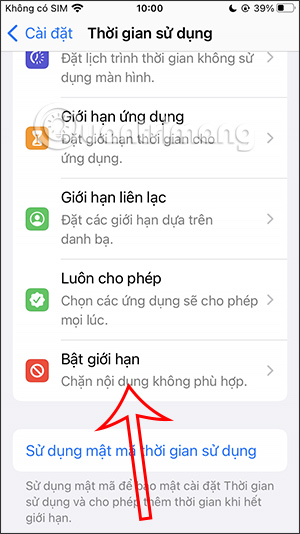
Bước 2: Sau đó, chạm vào “Giới hạn nội dung“.
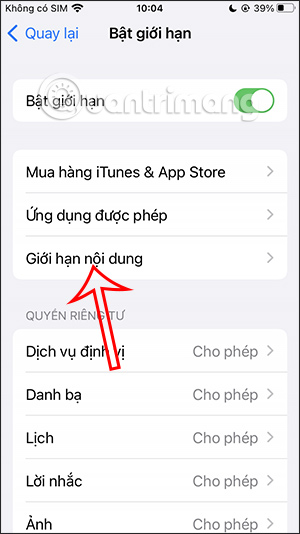
Bước 3: Trong giao diện mới, bạn sẽ thấy một phần có tên là “Ứng dụng“. Nhấn vào đó để điều chỉnh cài đặt. Ở đây, bạn sẽ thấy danh sách các ứng dụng được phân loại theo độ tuổi.
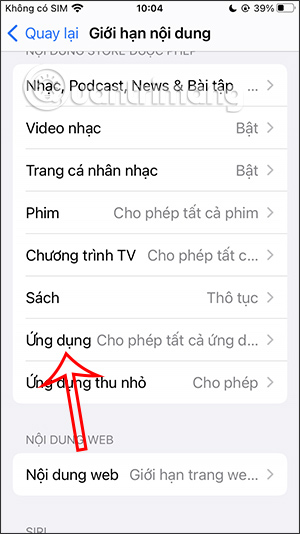
Bước 4: Chạm vào độ tuổi của ứng dụng mà bạn muốn ẩn trên iPhone của mình.
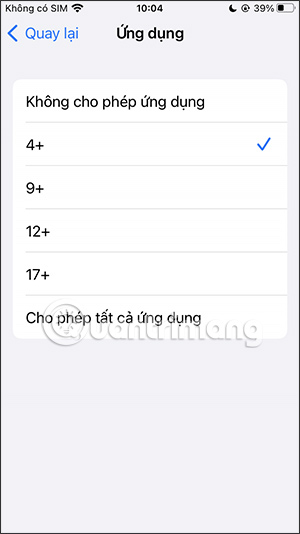
Kết quả: Ngay sau đó, ứng dụng sẽ được ẩn khỏi màn hình chính trên iPhone của bạn.
Tạo thư mục là cách tuyệt vời để sắp xếp màn hình chính của bạn, giúp nó trở nên gọn gàng hơn và nhóm các ứng dụng tương tự lại gần nhau hơn.
Bước 1: Nhấn và giữ vào biểu tượng của ứng dụng mà bạn muốn ẩn trên màn hình chính của iPhone. Khi biểu tượng của ứng dụng bắt đầu rung lên và một menu tùy chọn hiện ra, hãy chọn tùy chọn “Sửa Màn hình chính“.
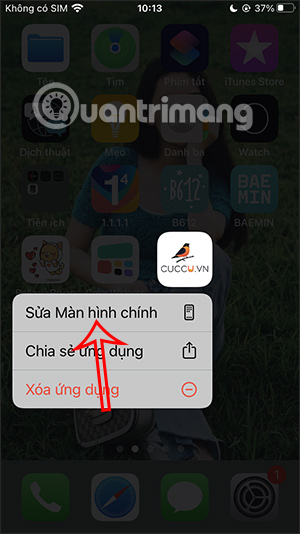
Bước 2: Tiếp theo, bạn sẽ thấy rằng các biểu tượng của ứng dụng trên màn hình chính của bạn sẽ hiển thị các biểu tượng bên trên cùng và các thư mục nằm dưới cùng.
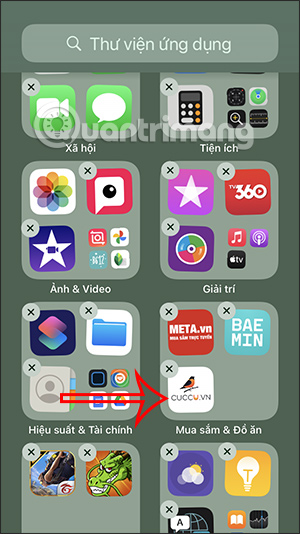
Bước 3: Bây giờ, chỉ cần kéo và thả biểu tượng của ứng dụng mà bạn muốn ẩn vào một trong các thư mục đã tạo trước đó trên màn hình chính của bạn.
Bằng cách thực hiện những bước đơn giản dưới đây, bạn sẽ thành công tăng cường bảo mật và bảo vệ quyền riêng tư của mình trên iPhone mà không cần phải sử dụng bất kỳ ứng dụng hỗ trợ nào khác.
Lưu ý: Siri sẽ không gợi ý ứng dụng. Ứng dụng không xuất hiện trong kết quả tìm kiếm. Tuy nhiên, bạn vẫn có thể mở ứng dụng thủ công.
Bước 1: Đầu tiên, mở Cài đặt trên iPhone của bạn và chạm vào “Siri & Tìm kiếm“.
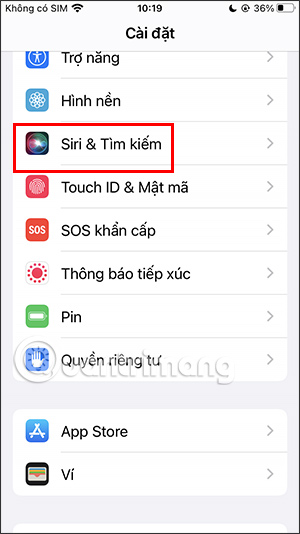
Bước 2: Bạn sẽ được đưa đến một trang mới với các cài đặt liên quan đến Siri và tính năng tìm kiếm trên thiết bị.
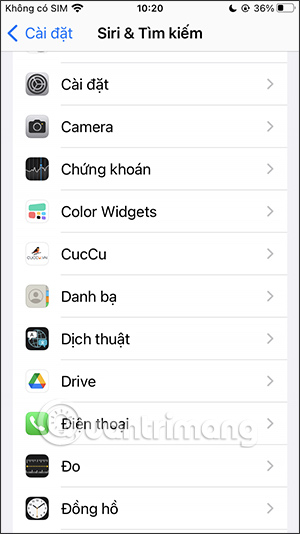
Bước 3: Tiếp theo, hãy chọn ứng dụng mà bạn muốn ẩn khỏi Siri và kết quả tìm kiếm. Khi bạn chạm vào ứng dụng đó, bạn sẽ thấy một danh sách các tùy chọn cài đặt.
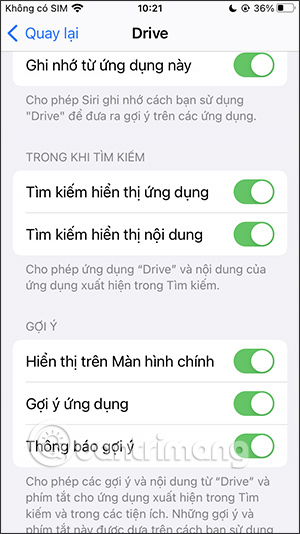
Bước 3: Trong giao diện cài đặt của ứng dụng đó, tìm và tắt tất cả các tuỳ chọn liên quan đến tính năng tìm kiếm trên iPhone. Bằng cách này, bạn sẽ ngăn Siri đề xuất ứng dụng và ẩn nó khỏi kết quả tìm kiếm.
Khi bạn mua ứng dụng trên App Store, nó sẽ xuất hiện trong mục Đã mua. Đôi khi, bạn có thể không muốn người khác thấy các ứng dụng bạn đã mua.
Lưu ý: Bạn có thể hiện lại ứng dụng đã ẩn bất cứ lúc nào. Ẩn ứng dụng không ảnh hưởng đến khả năng tải lại
Để ẩn các ứng dụng iPhone đã mua trên App Store, bạn có thể thực hiện theo các bước sau đây:
Bước 1: Mở ứng dụng App Store trên iPhone của bạn. Nhấn vào biểu tượng ảnh cá nhân ở góc trên bên phải của màn hình. Sau đó, chọn mục “Đã mua” từ danh sách các tùy chọn.
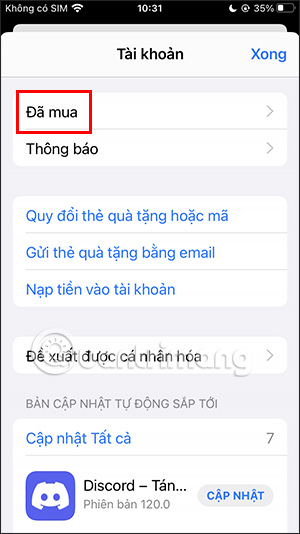
Bước 2: Bạn sẽ thấy danh sách tất cả các ứng dụng và trò chơi mà bạn đã mua trước đó trên tài khoản của mình. Để ẩn một ứng dụng, đơn giản là vuốt sang trái trên tên ứng dụng đó.
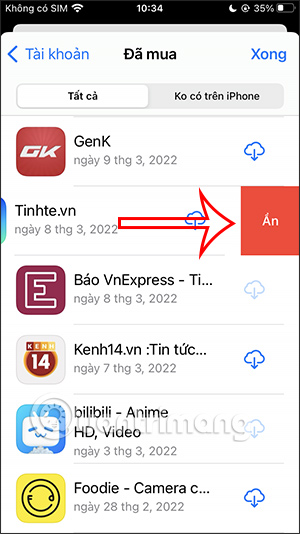
Kết quả: Với các bước đơn giản này, bạn có thể dễ dàng ẩn đi các ứng dụng mua trên App Store mà không cần sử dụng bất kỳ ứng dụng hỗ trợ nào khác.
Mặc dù iOS đã phát triển nhiều, nhưng một số người dùng vẫn sử dụng các phiên bản cũ. Trên iOS 10 và cũ hơn, tính năng Giới hạn vẫn là công cụ chính để ẩn ứng dụng.
Dưới đây là hướng dẫn chi tiết cách ẩn ứng dụng mặc định trên iOS 10 trở xuống:
Bước 1: Để bắt đầu, hãy mở ứng dụng “Cài đặt” trên thiết bị của bạn. Tại đây, bạn sẽ thấy một loạt các tùy chọn, chọn “Cài đặt chung“.
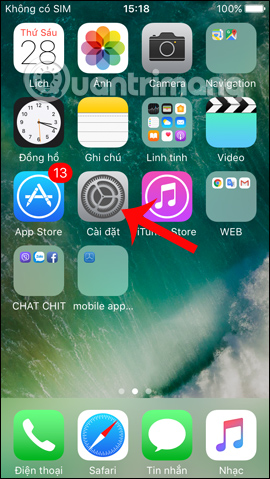
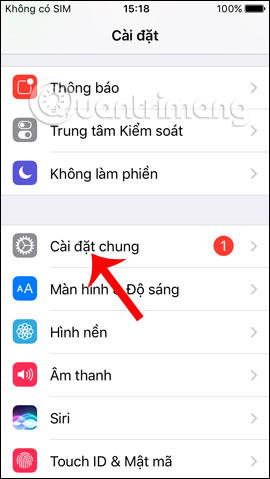
Bước 2: Tiếp theo, cuộn xuống và tìm phần “Giới hạn“. Nhấn vào đó và sau đó bật tính năng “Bật giới hạn“. Nếu bạn được yêu cầu nhập mật khẩu, hãy tạo một mật khẩu mới và sau đó nhập lại để xác nhận.
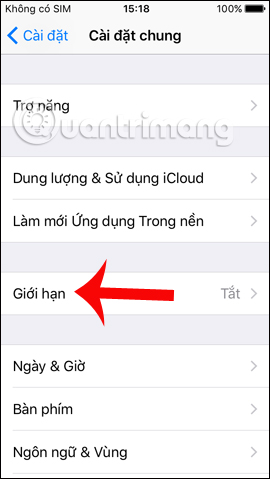
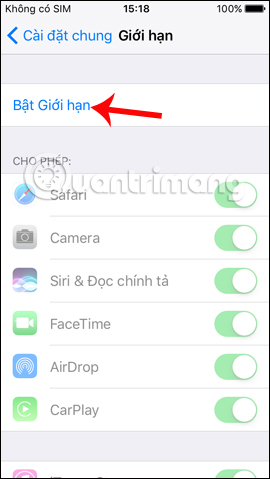
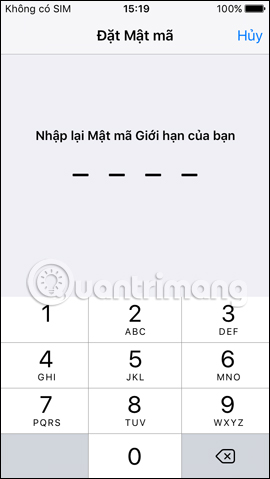
Bước 3: Trong danh sách ứng dụng xuất hiện, bạn sẽ thấy cả các ứng dụng mặc định và các ứng dụng bạn đã cài đặt. Để ẩn một ứng dụng mặc định như Safari, chỉ cần vuốt công tắc tròn trắng từ trái sang phải để chuyển sang trạng thái OFF. Sau khi hoàn thành, quay lại màn hình chính và bạn sẽ không thấy ứng dụng đã ẩn xuất hiện nữa.
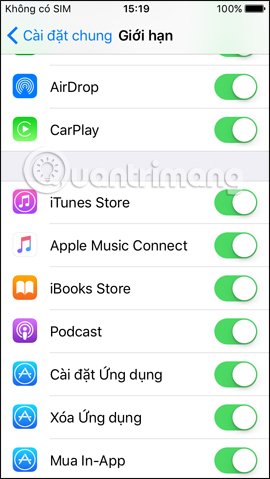
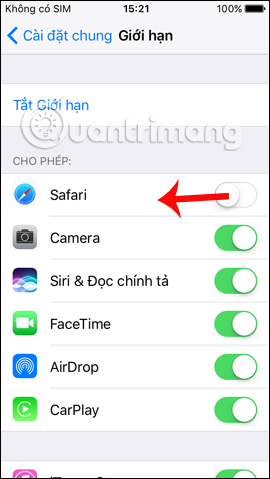
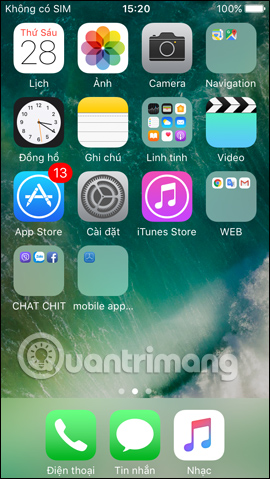
Bước 4: Nếu bạn muốn hiển thị lại ứng dụng đã ẩn, đơn giản truy cập lại vào phần “Giới hạn”, nhập mật khẩu đã thiết lập trước đó và sau đó vuốt công tắc của ứng dụng cần hiển thị từ phải sang trái để chuyển về trạng thái ON.

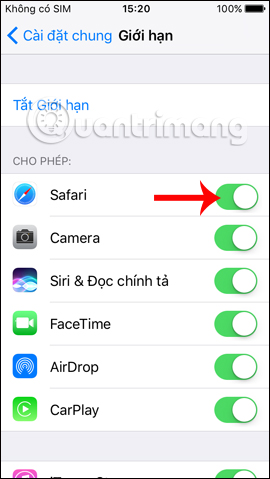
Sử dụng tính năng “Giới hạn” này rất thuận tiện vì bạn có thể ẩn các ứng dụng mặc định trên thiết bị và bảo mật bằng mật khẩu. Để chỉnh sửa lại các thiết lập, bạn sẽ cần nhập mật khẩu đã thiết lập trước đó.
Trên iOS 10 và cũ hơn, bạn cũng có thể ẩn ứng dụng đã cài đặt bằng cách sử dụng phân loại độ tuổi.
Lưu ý: Bạn có thể tham khảo bảng mô tả ứng dụng tương ứng với từng độ tuổi trong mục Cách 4: Hướng dẫn ẩn ứng dụng iPhone tải từ App Store
Bước 1: Mở App Store và tìm ứng dụng muốn ẩn. Ví dụ, bạn muốn ẩn Zalo. Trong mô tả ứng dụng, hãy chú ý đến phần Giới hạn tuổi (Rating). Đối với Zalo, độ tuổi giới hạn là 4+.
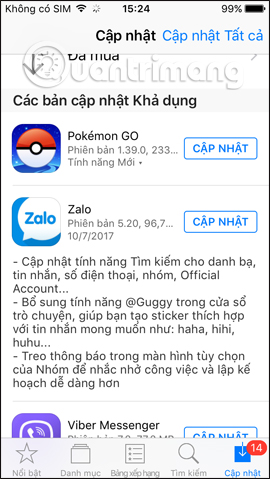
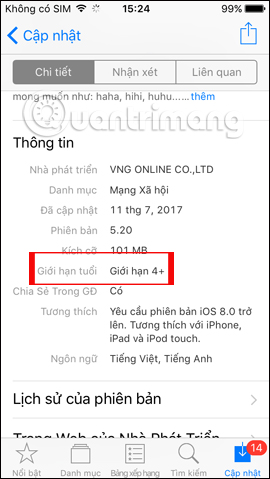
Bước 2: Quay lại màn hình chính của thiết bị, mở cài đặt và chọn mục Giới hạn. Kéo xuống và tìm Ứng dụng. Tại đây, bạn có thể chọn Ẩn các ứng dụng dựa trên giới hạn tuổi từ App Store hoặc Ẩn tất cả các ứng dụng đã cài đặt bằng cách chọn Không cho phép ứng dụng.
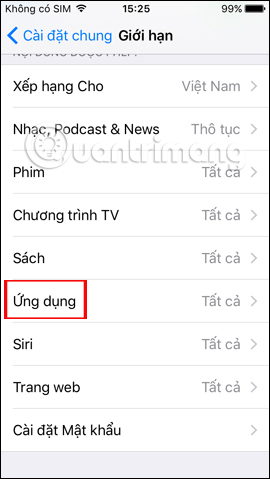
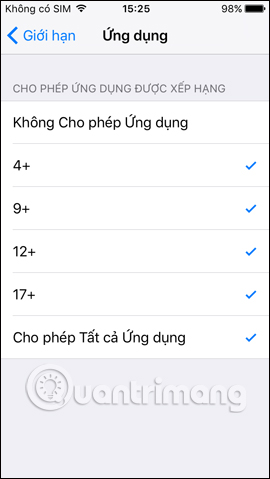
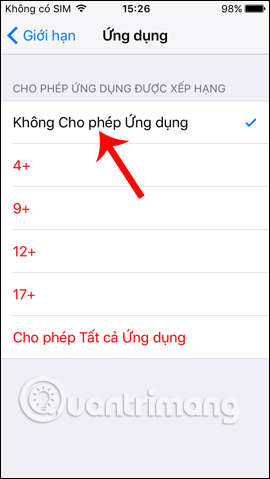
Bước 3: Sau khi thực hiện các bước trên, bạn sẽ thấy rằng tất cả các ứng dụng đã tải từ App Store đều bị ẩn đi trên màn hình. Muốn hiển thị lại, đơn giản chỉ cần vào cài đặt, mục Giới hạn rồi chọn Ứng dụng, sau đó nhấn Cho phép tất cả ứng dụng.
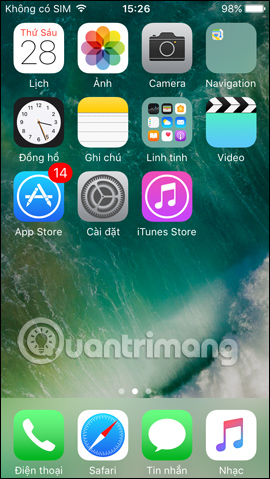
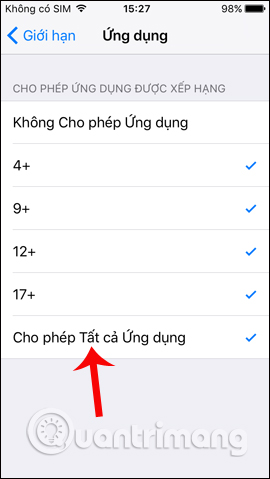
Với các bước đơn giản này, bạn đã có thể ẩn các ứng dụng trên iPhone/iPad mà không cần phải sử dụng ứng dụng hỗ trợ.
Trên iPhone, việc ẩn các ứng dụng không chỉ giúp màn hình gọn gàng mà còn bảo vệ thông tin riêng tư của bạn. Tùy theo phiên bản iOS mà bạn đang sử dụng, có nhiều cách khác nhau để thực hiện điều này. Từ việc sử dụng App Library trên iOS 14 đến tính năng Giới hạn trên iOS cũ, bạn có nhiều lựa chọn linh hoạt. Hãy xem xét nhu cầu và mong muốn của mình để chọn phương pháp ẩn ứng dụng phù hợp. Quan trọng nhất, hãy nhớ rằng dù bạn ẩn ứng dụng đi đâu, bạn vẫn có thể truy cập lại chúng khi cần thiết. Viettelrd chúc bạn thành công trong việc quản lý ứng dụng trên iPhone của mình!

16-04-2024
Tìm cách khắc phục camera sau bị ngược là câu hỏi được nhiều người quan tâm hiện nay. Thật bất tiện khi camera trên smartphone bị ngược. Đây là một lỗi...

28-06-2024
Hình nền trên màn hình khóa iPhone là một cách tuyệt vời để tùy chỉnh và cá nhân hóa thiết bị của bạn. Tuy nhiên, nếu bạn thay đổi hình nền thường...

29-06-2024
Không có gì tệ hơn việc bị đánh thức bởi một âm thanh báo thức quá nhỏ khiến bạn tiếp tục ngủ quên hoặc một âm thanh quá lớn làm bạn hoảng sợ. Đó...

28-06-2024
Việc phát Wi-Fi trên iPhone thực hiện rất đơn giản khi chúng ta chỉ cần thiết lập ngay trên giao diện của iPhone. Khi đó những người xung quanh có thể truy cập...

16-04-2024
Cách sử dụng 2 Messenger cùng lúc trên Android được nhiều người tìm kiếm khi ứng dụng này bùng nổ. Bài viết hôm nay của Viettelrd sẽ giúp bạn đăng nhập 2...
