Chủ Nhật, 07/07/2024 - 17:12
Trong thời đại công nghệ số ngày nay, việc nhập liệu nhanh chóng và tiện lợi là điều mà ai cũng mong muốn. Trong bài viết này, Viettelrd sẽ hướng dẫn bạn cách sử dụng tính năng nhập liệu bằng giọng nói một cách hiệu quả. Với Gboard, bạn không chỉ có thể gõ văn bản mà còn có thể nói và để ứng dụng chuyển đổi lời nói của bạn thành văn bản một cách chính xác và nhanh chóng. Cùng khám phá cách sử dụng tính năng thú vị này để nâng cao trải nghiệm nhập liệu trên thiết bị Android của bạn.
Nhập liệu bằng giọng nói với Gboard trên Android là tính năng cho phép bạn sử dụng giọng nói để nhập văn bản thay vì gõ phím. Tính năng này sử dụng công nghệ nhận dạng giọng nói của Google để chuyển đổi lời nói của bạn thành văn bản, giúp bạn nhập text nhanh hơn và dễ dàng hơn, đặc biệt là khi bạn đang di chuyển hoặc không thể sử dụng tay để gõ phím.
Ngoài ra, Gboard còn cung cấp một số tính năng hữu ích khác khi sử dụng nhập liệu bằng giọng nói, bao gồm:
Bước 1: Đầu tiên, hãy đảm bảo bạn đã tải xuống và cài đặt ứng dụng Gboard từ Google Play Store. Sau đó, thiết lập Gboard làm bàn phím mặc định trên điện thoại hoặc máy tính bảng Android của bạn.
Bước 2: Mở bất kỳ ứng dụng nào có trường văn bản và nhấn vào trường đó để hiển thị bàn phím. Nhấn vào biểu tượng bánh răng (⚙️) ở hàng trên cùng để mở menu cài đặt của Gboard.
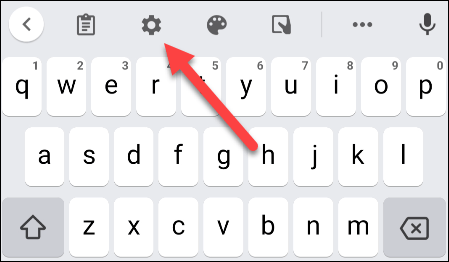
Bước 3: Trong menu cài đặt, chọn mục “Voice Typing“.
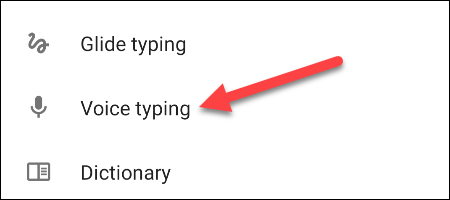
Bước 4: Đảm bảo rằng công tắc gạt ở đầu màn hình đã được chuyển sang trạng thái bật.
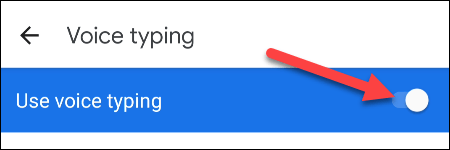
Bước 5: Quay lại trường văn bản và nhấn vào biểu tượng chiếc micro (🎤) trên bàn phím để bắt đầu sử dụng tính năng nhập liệu bằng giọng nói.
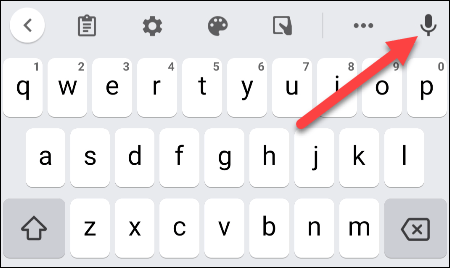
Bước 6: Nếu đây là lần đầu tiên bạn sử dụng tính năng này, bạn sẽ thấy yêu cầu cấp quyền ghi âm cho Gboard. Hãy chọn tùy chọn cấp quyền truy cập micro “While Using the App” (trong khi sử dụng ứng dụng).
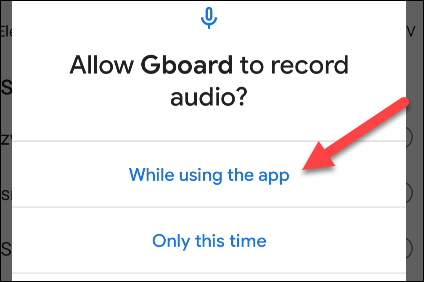
Bước 7: Gboard sẽ bắt đầu lắng nghe và chuyển đổi lời nói của bạn thành văn bản ngay lập tức. Nhấn lại vào biểu tượng micro để dừng quá trình nhập liệu.
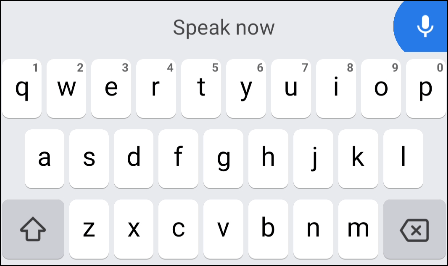
Bước 8: Những gì bạn nói sẽ được tự động chuyển thành văn bản theo thời gian thực và sẵn sàng để sử dụng. Chỉ cần nhấn vào biểu tượng micro bất cứ khi nào bạn muốn sử dụng lại tính năng này.
Lưu ý: Tính năng nhập liệu bằng giọng nói có thể hoạt động không chính xác trong môi trường ồn hoặc khi bạn nói quá nhanh. Một số ứng dụng có thể không hỗ trợ tính năng nhập liệu bằng giọng nói. Bạn có thể thay đổi ngôn ngữ nhập liệu bằng giọng nói trong cài đặt Gboard.
Giải đáp: Nếu biểu tượng micro không xuất hiện, hãy kiểm tra xem tính năng nhập liệu bằng giọng nói đã được bật trong cài đặt Gboard hay chưa. Nếu đã bật mà vẫn không thấy, hãy thử khởi động lại điện thoại hoặc cập nhật ứng dụng Gboard lên phiên bản mới nhất từ Google Play Store.
Giải đáp: Có, tính năng nhập liệu bằng giọng nói trên Gboard yêu cầu kết nối internet để xử lý và chuyển đổi giọng nói thành văn bản.
Giải đáp: Khi bạn nhấn vào biểu tượng micro lần đầu tiên, một cửa sổ yêu cầu cấp quyền ghi âm sẽ xuất hiện. Hãy chọn “While Using the App” (trong khi sử dụng ứng dụng) để cho phép Gboard sử dụng micro của bạn.
Tìm hiểu thêm tài liệu tại Google: Tài liệu Gboard
Viettelrd hy vọng rằng qua bài viết này, bạn đã nắm bắt được cách sử dụng tính năng nhập liệu bằng giọng nói trên Gboard để làm cho việc nhập liệu trở nên dễ dàng và thuận tiện hơn. Nếu bạn có bất kỳ câu hỏi hoặc ý kiến nào, đừng ngần ngại chia sẻ với Viettelrd. Chúc bạn có những trải nghiệm tuyệt vời với công nghệ mới này! Xin cảm ơn và hẹn gặp lại ở những bài viết sau.

15-04-2024
Tại sao điện thoại Samsung không kết nối được Wifi là câu hỏi được nhiều người quan tâm hiện nay. Không phải tự nhiên mà điện thoại Samsung lại có lỗi...

07-07-2024
Ngày nay, việc sử dụng VPN trên điện thoại Android đã trở nên phổ biến hơn bao giờ hết. Không chỉ giúp bạn truy cập các trang web bị chặn, VPN còn bảo vệ...
05-09-2024
Bạn có đang tìm cách bỏ chặn trên Messenger, đồng thời quản lý các cuộc gọi ẩn danh ? Hoặc có những tin nhắn quan trọng mà bạn vô tình xóa mất và muốn...

29-06-2024
Đắm chìm vào thế giới giải trí không cần kết nối internet với 17 tựa game offline đỉnh cao cho iPhone và iPad. Từ những trải nghiệm phiêu lưu đậm chất...
29-08-2024
Bạn đang gặp khó khăn khi thêm số điện thoại vào iMessage trên iPhone? Đừng lo lắng! Trong bài viết này, Viettelrd sẽ hướng dẫn bạn hai cách cách gửi Imessage...
