Thứ Ba, 16/07/2024 - 17:22
Bạn đang gặp vấn đề với chất lượng âm thanh trên Windows 10? Trong bài viết này Viettelrd sẽ cung cấp cho bạn những mẹo đơn giản và hiệu quả để cải thiện và quản lý âm thanh trên hệ điều hành phổ biến này. Từ tối ưu hóa cài đặt đến sử dụng các công cụ điều chỉnh âm thanh, chắc chắn bạn sẽ tìm thấy giải pháp phù hợp với nhu cầu của mình.
Để thay đổi hiệu ứng âm thanh trên Windows, bạn có thể làm như sau:
Bước 1: Nhấn tổ hợp phím Windows + I để mở Settings. Chọn Personalization (Cá nhân hóa) > Themes (Chủ đề) > Sounds (Âm thanh).
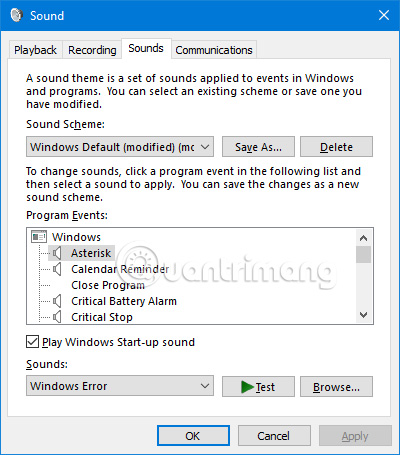
Bước 2: Click chuột phải vào biểu tượng loa trên khay taskbar. Chọn Sounds (Âm thanh). Windows 10 có sẵn hai cài đặt âm thanh: Windows Default và No Sounds. Bạn có thể tải thêm các scheme và theme từ menu thả xuống Sound Scheme.
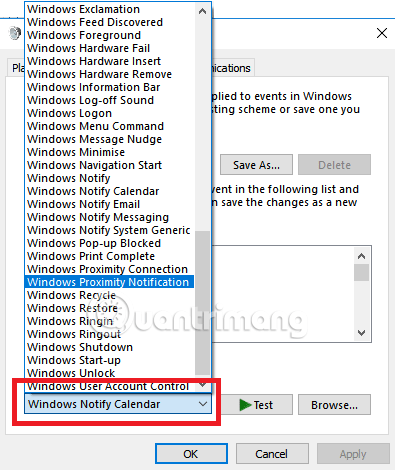
Bước 3: Sử dụng danh sách sự kiện trong menu thả xuống thứ hai. Chọn âm thanh có sẵn hoặc click Browse để chọn file âm thanh từ máy tính. Sau khi thay đổi xong, click Save As và đặt tên mới cho scheme âm thanh.
Lưu ý: Windows 10 yêu cầu file âm thanh ở định dạng WAV. Nếu bạn có file âm thanh ở định dạng khác như MP3, WMA, bạn cần chuyển đổi sang định dạng WAV trước khi sử dụng.
Để tải theme có âm thanh kèm theo cho Windows 10, bạn có thể làm như sau:
Bước 1: Truy cập vào Microsoft Store từ trình duyệt của bạn. Chọn “With custom sounds” từ menu bên trái màn hình để xem các theme có âm thanh. Tải xuống theme mà bạn thích và sau đó click đúp vào file để giải nén.
Bước 2: Sau khi giải nén, bạn sẽ có thể cài đặt theme. Áp dụng theme bằng cách nhấn chuột phải vào file theme và chọn “Apply.
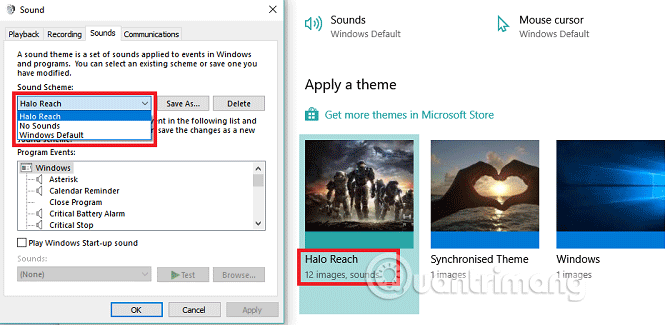
Bước 3: Sau khi cài đặt theme, các âm thanh của theme sẽ được tự động áp dụng. Để tinh chỉnh chi tiết hơn, bạn có thể vào Settings > Personalization > Themes. Tại đây, bạn có thể chỉnh sửa hay xóa bỏ các thành phần khác của theme như hình nền hay màu sắc.
Để điều chỉnh âm thanh cho từng ứng dụng trên Windows 10, bạn có thể sử dụng Volume Mixer, một công cụ cho phép bạn điều chỉnh âm lượng riêng biệt cho các ứng dụng khác nhau. Đây là cách làm:
Bước 1: Click chuột phải vào biểu tượng loa trên thanh tác vụ. Chọn Open Volume Mixer.
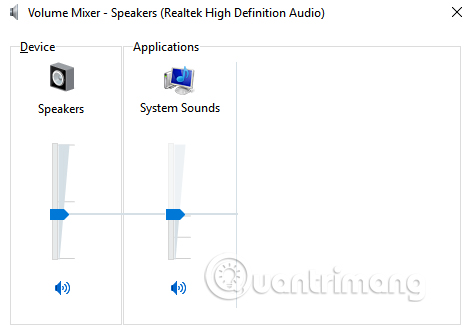
Hoặc đi tới Settings > System > Sound > Other Sound Options > App volume and device preferences.
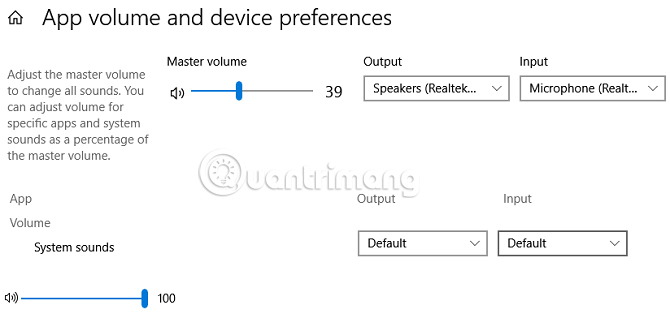
Bước 2: Trong Volume Mixer, nếu chỉ có âm thanh từ hệ thống, bạn sẽ thấy thanh trượt cho loa và âm thanh chung. Khi các ứng dụng khác phát ra âm thanh, chúng sẽ xuất hiện trong Volume Mixer. Bạn có thể điều chỉnh mức âm lượng cho từng ứng dụng bằng cách kéo thanh trượt, tỉ lệ phần trăm này là so với âm lượng chính của hệ thống.
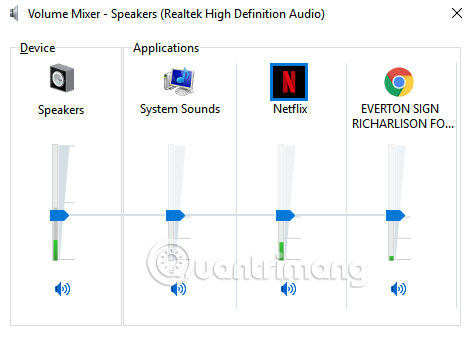
Bước 3: Để có trải nghiệm điều chỉnh âm thanh nâng cao hơn, bạn có thể tải và cài đặt EarTrumpet. Sau khi cài đặt, nó sẽ xuất hiện trong khay hệ thống mở rộng. Nhấp chuột phải vào biểu tượng EarTrumpet và kéo vào thanh tác vụ để giữ nó hiển thị lâu dài. Nếu muốn loại bỏ biểu tượng loa tiêu chuẩn, bạn có thể vào Taskbar settings (Cài đặt thanh tác vụ), chọn Turn system icons on or off và tắt biểu tượng Volume.
Để dễ dàng chuyển đổi giữa các thiết bị âm thanh như loa và tai nghe, bạn có thể làm như sau:
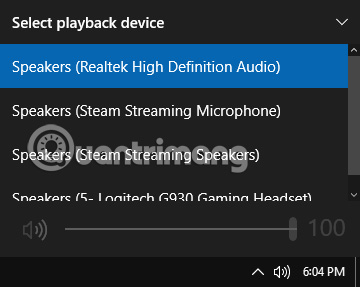
Điều này giúp bạn quản lý và chuyển đổi giữa các thiết bị âm thanh một cách nhanh chóng và thuận tiện hơn.
Để khắc phục vấn đề về âm thanh trên máy tính của bạn, bạn có thể làm như sau:
Bước 1: Nhấn Windows + X và chọn Device Manager. Tìm và nhấp đúp vào mục Audio inputs and outputs. Tìm thiết bị âm thanh cần cập nhật, click chuột phải và chọn Update driver. Chọn Search automatically for updated driver software và làm theo hướng dẫn để hoàn tất cập nhật.
Bước 2: Nếu việc cập nhật không giải quyết được vấn đề, lặp lại các bước trên nhưng lần này chọn Uninstall device thay vì Update. Sau khi gỡ bỏ, khởi động lại máy tính để hệ thống cài đặt lại driver tự động.
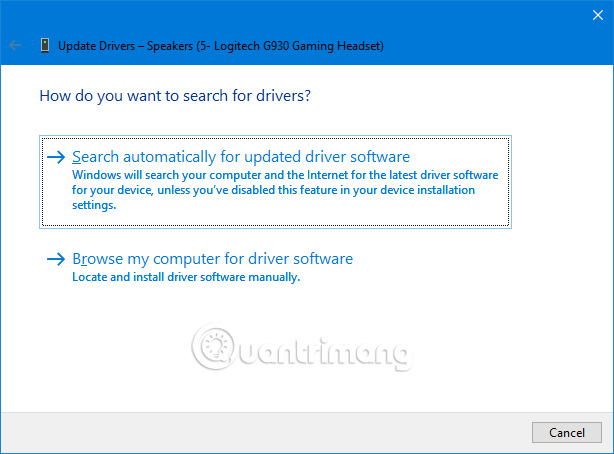
Bước 3: Nếu vẫn gặp sự cố, truy cập vào trang web của nhà sản xuất thiết bị và tải driver âm thanh mới nhất từ đó. Cài đặt driver sau khi tải xuống và khởi động lại máy tính.
Bước 4: Nếu vấn đề vẫn tiếp tục sau khi cài đặt driver mới, click chuột phải vào biểu tượng loa trên khay taskbar và chọn Troubleshoot sound problems. Làm theo hướng dẫn trên màn hình để hệ thống tự động phát hiện và sửa chữa bất kỳ sự cố âm thanh nào.
Để bật tính năng nâng cấp âm thanh, làm theo các bước sau:
Bước 1: Mở Settings bằng cách nhấp vào biểu tượng bánh răng trong menu Start hoặc bằng cách nhấn tổ hợp phím Win + I. Chọn System > Sound.
Bước 2: Nhấp chuột phải vào biểu tượng loa trong khay hệ thống ở góc dưới cùng bên phải màn hình, sau đó chọn Open Sound settings để mở cùng một menu.
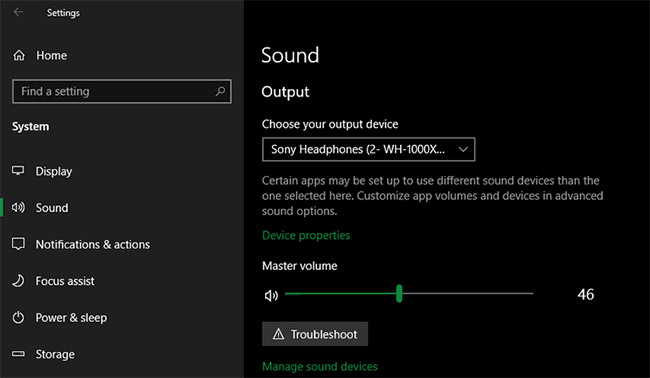
Bước 3: Trong menu Sound settings, chọn thiết bị âm thanh mà bạn muốn điều chỉnh từ menu drop-down “Choose your output device“. Nhấp vào văn bản “Device properties” bên dưới hộp đó.
Bước 4: Trang Device properties mới sẽ mở ra với một số tùy chọn cho thiết bị âm thanh hiện tại của bạn. Để tiếp tục, nhấp vào liên kết “Additional device properties” ở phần bên phải của cửa sổ. Nếu bạn không thấy nó, hãy mở rộng cửa sổ Settings cho đến khi nó xuất hiện.
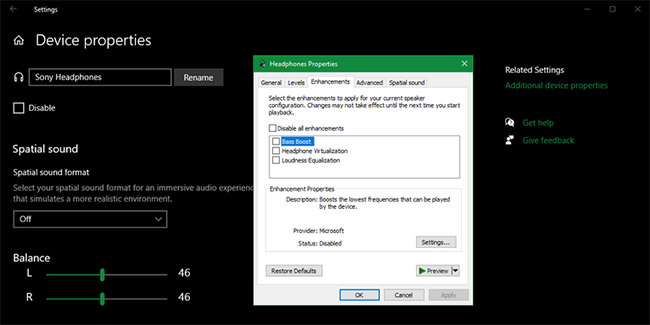
Bước 5: Một cửa sổ mới từ giao diện Control Panel sẽ hiện ra. Chuyển sang tab “Enhancements” để xem tất cả các chế độ khả dụng cho thiết bị âm thanh của bạn.
Để điều chỉnh âm thanh Equalizer trên Windows 10, bạn có thể làm như sau:
Bước 1: Mở cửa sổ Properties của thiết bị âm thanh: Nhấp chuột phải vào biểu tượng loa trên thanh Taskbar và chọn “Open Sound settings“, cuộn xuống phần “Related settings” và chọn “Sound Control Panel“.
Bước 2: Trên cửa sổ Sound, tìm thiết bị âm thanh mà bạn muốn điều chỉnh, nhấp chuột phải vào thiết bị đó và chọn “Properties”. Sau đó điều hướng đến tab “Enhancements” và tìm và chọn ô “Equalizer“.
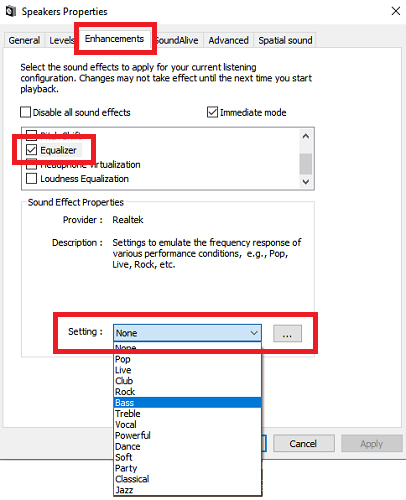
Bước 3: Bây giờ bạn có thể chọn các hiệu ứng Equalizer phù hợp từ menu Sound Effects Properties để tinh chỉnh âm thanh theo ý muốn của mình.
Để tăng cường âm thanh trên Windows 10, bạn có thể sử dụng một số phần mềm khác nhau. Tuy nhiên, cần lưu ý một vài điều quan trọng.
Lưu ý quan trọng: Khi sử dụng phần mềm tăng âm lượng, hãy cẩn thận với việc đặt mức âm thanh quá cao. Dù âm lượng hệ thống đã được đặt ở mức 100%, bạn vẫn có thể gặp phải vấn đề âm thanh vẫn nhỏ. Tuy nhiên, việc cài đặt quá cao có thể gây hỏng loa. Vì vậy, hãy điều chỉnh cẩn thận để tránh các vấn đề về chất lượng âm thanh và bảo vệ thiết bị của bạn.
Để thay đổi cài đặt âm thanh trên Windows 10, bạn có thể làm như sau:
Bước 1: Đầu tiên, mở Settings (Cài đặt) bằng cách nhấn vào biểu tượng Start và chọn Settings (Cài đặt) hoặc nhấn phím Windows + I, chọn System (Hệ thống).
Bước 2: Tiếp theo, chọn Sound (Âm thanh) từ menu bên trái. Ở đây, bạn có thể thay đổi các thiết lập liên quan đến âm thanh như đầu ra âm thanh, đầu vào cho microphone và thực hiện các bước khắc phục sự cố. Ngoài ra, để điều chỉnh các thiết lập âm thanh khác như đầu vào đơn âm và cài đặt hiển thị cảnh báo âm thanh, bạn có thể vào Ease of Access (Dễ dàng truy cập).

Bước 3: Trong Ease of Access (Dễ dàng truy cập), chọn Audio (Âm thanh) và từ đó bạn có thể bật tính năng đầu vào đơn âm và thiết lập cách hiển thị cảnh báo âm thanh.
Những bước này giúp bạn tinh chỉnh và kiểm soát âm thanh trên Windows 10 theo ý muốn của bạn.
Với những mẹo và thủ thuật trong bài viết này, hy vọng bạn sẽ có trải nghiệm âm thanh trên Windows 10 tốt hơn bao giờ hết. Hãy áp dụng và chia sẻ cảm nhận của bạn với Viettelrd. Chúc bạn thành công và thưởng thức âm thanh chất lượng cao trên Windows 10!

15-04-2024
Làm sao biết Iphone đang sạc pin khi tắt nguồn đang là thắc mắc của rất nhiều người. Viettelrd sẽ bật mí với bạn những thắc mắc liên quan đến vấn đề...

16-04-2024
Bạn đã bao giờ gặp phải tình huống Zalo không nhận được cuộc gọi đến khi tắt màn hình? Đây thực sự là một trải nghiệm không tốt khi sử dụng Zalo....
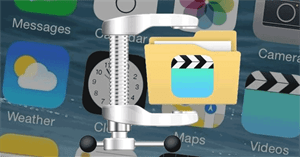
28-06-2024
Bạn có đang gặp khó khăn với việc dung lượng video trên iPhone của mình quá lớn và chiếm nhiều không gian lưu trữ? Đừng lo lắng, Viettelrd sẽ cung cấp cho...
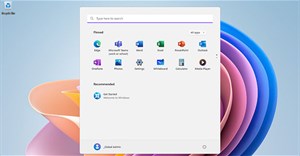
16-07-2024
Bạn vừa nâng cấp lên Windows 11 và muốn tìm cách đưa các ứng dụng yêu thích ra màn hình máy tính để truy cập nhanh hơn? Trong bài viết này, Viettelrd sẽ hướng...

16-04-2024
Sẽ ra sao nếu bạn vào Zalo và quên mật khẩu của mình. Có cách đăng nhập Zalo không cần mã xác nhận không? Đừng lo, bài viết này của Viettelrd sẽ giúp bạn...
